ОнеДриве центар активности сада садржи меније Подешавања и Пауза
Да ли сте активни корисник ОнеДриве-а(OneDrive) ? Ако сте недавно ажурирали ОнеДриве(OneDrive) на Виндовс(Windows) - у, можда сте приметили неке стварне промене у икони системске палете. Недавна ажурирања за ОнеДриве(OneDrive) и ОнеДриве(OneDrive) фор Бусинесс(Business) донела су потпуно нови центар активности(Activity Center) . Овај центар активности(Activity Center) је у потпуности заменио мени десним кликом који сте раније имали са иконом ОнеДриве(OneDrive) системске палете. У овом посту смо покрили нови Центар за активности(Activity Center) и како да приступите функцијама у најновијем издању.
ОнеДриве центар активности
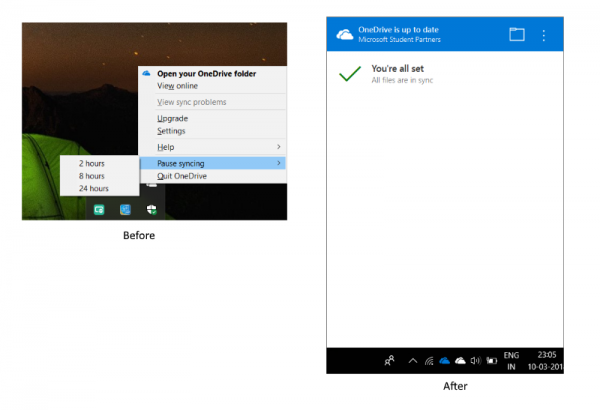
Већина функција је још увек ту и само су мало померене. Десним кликом на икону системске палете сада ће се отворити Центар активности(Activity Center) . Центар активности(Activity Center) је чвориште за све ваше активности везане за ОнеДриве(OneDrive) . Показује вам тренутни статус синхронизације и које датотеке су у реду за отпремање или преузимање са вашег ОнеДриве(OneDrive) налога. Сви проблеми са везом или синхронизацијом су такође сада део Центра активности(Activity Center) .
Такође можете да притиснете икону фасцикле да бисте отворили повезану ОнеДриве(OneDrive) фасциклу на рачунару. Ако желите да видите свој ОнеДриве(OneDrive) налог из веб прегледача, можете кликнути на три тачке и кликнути на Прикажи на мрежи. (View Online.)Ако сте раније користили Дропбок(Dropbox) , можда сте упознати са Центром активности(Activity Center) сличног изгледа и како функционише.
Сада када долазимо до менија подешавања и паузе, овим функцијама се сада може приступити притиском на три тачке у Центру за активности(Activity Center) . Одавде можете отворити подешавања или одабрати трајање паузирања синхронизације. Штавише, постоји и опција да напустите ОнеДриве(OneDrive) . У основи(Basically) , свим опцијама које су биле доступне у менију десним кликом сада се може приступити са три тачке. Погледајте снимак екрана за поређење.
Не можете да приступите ОнеДриве центру активности(Activity Center) ?
Не(Are) можете да отворите Центар активности(Activity Center) чак ни након ажурирања рачунара? Можда би могло бити неких проблема са ажурирањима. Овај проблем можете да решите тако што ћете деинсталирати и поново инсталирати ОнеДриве(OneDrive) на рачунар.
Идите на Подешавања(Settings) , а затим на Апликације(Apps) . Сада потражите Мицрософт ОнеДриве(Microsoft OneDrive) и притисните дугме за деинсталирање.

Сада кликните овде(here) да бисте преузели ОнеДриве(OneDrive) подешавање. Пратите подешавање да бисте инсталирали ОнеДриве(OneDrive) , а затим се пријавите користећи свој Мицрософт налог(Microsoft Account) .
Ово би можда требало да реши све проблеме са ОнеДриве-ом(OneDrive) и моћи ћете да приступите Центру за активности(Activity Center) .
Ово је било прилично велико ажурирање и односи се на ОнеДриве(OneDrive) и ОнеДриве(OneDrive) фор Бусинесс(Business) налоге. Разлика између ОнеДриве(OneDrive) и ОнеДриве фор Бусинесс остаје иста. Икона ОнеДриве(OneDrive) је приказана у белој боји, а ОнеДриве(OneDrive) фор Бусинесс(Business) у класичној плавој боји. Разлог за ово ажурирање су уређаји са екраном осетљивим на додир. Ажурирање олакшава коришћење ОнеДриве(OneDrive) -а на уређајима заснованим на додиру.
Related posts
Објашњене поставке и политика приватности за Мицрософт ОнеДриве
Картица ОнеДриве резервне копије недостаје у подешавањима у оперативном систему Виндовс 11/10
Наставите или паузирајте ОнеДриве синхронизацију када је уређај на мрежи са ограничењем
Како омогућити или онемогућити Виндовс центар за безбедност у оперативном систему Виндовс 11/10
Онемогућите ОнеДриве обавештења Када се синхронизација аутоматски паузира
ОнеДриве грешка 0к8007016А: Добављач датотека у облаку не ради
Искључите ОнеДриве Избрисане датотеке се уклањају свуда
Преузмите и инсталирајте ОнеДриве за Виндовс на свој рачунар
Како ограничити пропусни опсег који користе ОнеДриве и Дропбок
Ова ставка можда не постоји или више није доступна - ОнеДриве грешка
Како да користите ОнеДриве за приступ вашим датотекама на рачунару са оперативним системом Виндовс 11/10
Поправи Уверите се да је ОнеДриве покренут на вашем рачунару, а затим покушајте поново поруку
Ваш рачунар није повезан на интернет, ОнеДриве грешка 0к800ц0005
Нешто је пошло наопако Шифра грешке 102 у ОнеДриве-у
ОнеДриве грешка 0к80070194, добављач датотека у облаку је неочекивано изашао
Како да искључите ОнеДриве Данашње обавештење на Виндовс 11/10
Дозволите ОнеДриве-у да онемогући наслеђивање дозвола у фасциклама само за читање
ОнеДриве против Гоогле диска – Која је боља услуга у облаку?
Поправи ОнеДриве код грешке 0к8004де85 или 0к8004де8а
Поправите ОнеДриве код грешке 0к8004де40 на Виндовс 11/10
