Омогућите, конфигуришите и поставите подразумеване вредности за аутоматску репродукцију у оперативном систему Виндовс 11/10
Виндовс 10(Windows 10) вам омогућава да лако поставите подразумеване вредности за аутоматску репродукцију(AutoPlay defaults) за медије, уређаје и фасцикле преко апликације Подешавања(Settings) . Функција Виндовс АутоПлаи је добра функција за кориснике када убацују медије преко CD\DVD -а , УСБ(USB) -а или медијских картица(Media Cards) . АутоПлаи(AutoPlay) вам омогућава да изаберете који програм ћете користити за покретање различитих врста медија, као што су ДВД(DVD) , ЦД, итд., који садрже музику, видео, фотографије итд. АутоПлаи(AutoPlay) се разликује од АутоРун(AutoRun) . Аутоматско(Autorun) покретање се користи за аутоматско покретање неких програма или побољшаног медијског садржаја када уметнете ЦД, ДВД(DVD), или неки други тип медија у ваш рачунар.
Подесите(Set AutoPlay) подразумеване вредности за аутоматску репродукцију у Windows 11/10
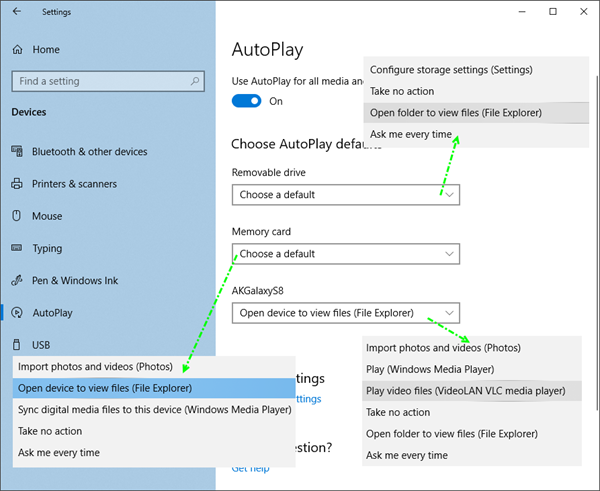
Иако можете да омогућите или онемогућите аутоматску репродукцију помоћу контролне табле, смерница групе или уређивача регистра(enable or disable AutoPlay using Control panel, Group Policy, or Registry Editor) , Виндовс 10 вам омогућава да лако омогућите, онемогућите и поставите подразумеване вредности аутоматске репродукције(AutoPlay) преко апликације Подешавања(Settings app) .
Отворите апликацију Подешавања(Settings) и кликните на Уређаји(Devices) . Изаберите АутоПлаи(AutoPlay) са леве стране.
Да бисте омогућили аутоматску репродукцију, померите дугме Користи аутоматску репродукцију за све медије и уређаје(Use AutoPlay for all media and devices) на Укључено.
Затим можете изабрати и поставити подразумеване вредности за аутоматску репродукцију(AutoPlay) .
За преносиве диск јединице(For Removable drives) доступне су следеће опције из падајућег менија:
- Конфигуришите подешавања складиштења (Подешавања)
- Не предузимај ништа
- Отворите фасциклу за преглед датотека
- Питај ме сваки пут
- Конфигуришите овај диск за прављење резервних копија ( Историја датотека(File History) ).
За меморијске картице(For Memory Cards) , доступне су опције:
- Увезите фотографије и видео записе
- Отворите уређај да бисте видели датотеке
- Синхронизујте дигиталне медије са овим уређајем
- Не предузимај ништа
- Питај ме сваки пут
- Пустите(Play) видео датотеке користећи алтернативни софтвер
- Играјте користећи Виндовс Медиа Плаиер
- Отворите фасциклу за преглед датотека.
Подесите своје опције и изађите.
За телефоне(For Phones) , доступне су опције:
- Увезите фотографије и видео записе
- Играјте у ВМП
- Пустите у алтернативном медиа плејеру
- Не предузимај ништа
- Отворите фасциклу за преглед датотека
- Питај ме сваки пут.
Подесите своје опције и изађите.
Конфигуришите подразумеване вредности АутоПлаи(AutoPlay) преко контролне табле(Control Panel)
Постоји још један начин, а то је преко контролне табле(Control Panel) . Отворите Цонтрол Панел > АутоПлаи.
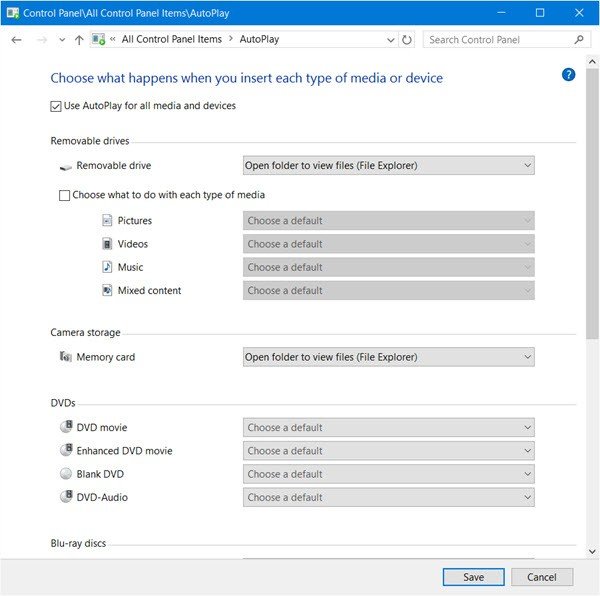
Овде ћете моћи да конфигуришете подешавања аутоматске репродукције(AutoPlay) за сваки медиј;
- Ремовабле дриве
- Меморијска картица
- ДВД-ови
- Блу-раи дискови
- ЦД-ови
- Софтвер
- Уређаји.
Подесите своје опције и изађите.
Ако желите, можете спречити аутоматску репродукцију да запамти кориснички избор у Виндовс-у.(If you wish, you can prevent AutoPlay from remembering User Choice in Windows.)
Related posts
Како проверити да ли постоје ажурирања у оперативном систему Виндовс 11/10
Како да конфигуришете датотеке помоћу центра за синхронизацију у оперативном систему Виндовс 11/10
Како да надоградите на Виндовс 11/10 са Виндовс 7 или Виндовс 8.1 бесплатно
Како инсталирати Мицрософт Оффице Пицтуре Манагер у Виндовс 11/10
Поново изградите оштећену кеш икона, обришите кеш сличица у оперативном систему Виндовс 11/10
Асхампоо ВинОптимизер је бесплатни софтвер за оптимизацију оперативног система Виндовс 10
Поправите да аутоматска репродукција не ради у оперативном систему Виндовс 10
Најбољи бесплатни софтвер за молекуларно моделирање за Виндовс 10
Нове функције у Виндовс 10 верзији 20Х2 ажурирање октобра 2020
Објашњавање модерног хоста за подешавање у оперативном систему Виндовс 10. Да ли је безбедно?
Направите пречицу на тастатури да бисте отворили своју омиљену веб локацију у оперативном систему Виндовс 10
Бесплатан софтвер за ограничавање батерије за Виндовс 10
Креирајте једноставне белешке помоћу ПеперНоте-а за Виндовс 10
Како бесплатно искључити С режим у оперативном систему Виндовс 11/10
Најбољи бесплатни софтвер за скенирање бар кодова за Виндовс 10
Како онемогућити заштитне мере за ажурирања функција у оперативном систему Виндовс 10
Лонг Патх Фикер Тоол ће поправити грешке предугачке путање у оперативном систему Виндовс 10
Шта је пакет за омогућавање у оперативном систему Виндовс 10
Како инсталирати НумПи користећи ПИП на Виндовс 10
Лако покрените датотеке помоћу миЛаунцхер-а за Виндовс 10 рачунаре
