Омогућите или онемогућите укључивање/искључивање камере Обавештења на екрану
Ако желите, можете омогућити да се накратко приказују обавештења о камери укључена(Camera on) и искључена(Camera off) на екрану ( ОСД(OSD) ) сваки пут када се камера укључи и искључи да бисте били сигурни да знате. У овом посту ћемо вам показати како да enable or disable Camera On/Off On-screen Display notifications у оперативном систему Виндовс 10.
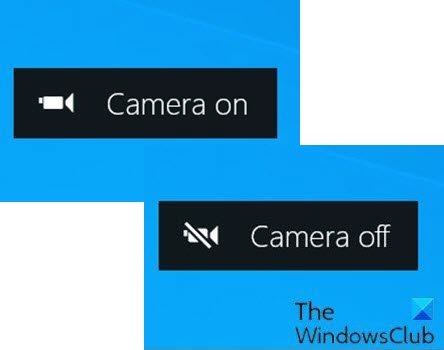
Апликација Камера(Camera) у оперативном систему Виндовс 10(Windows 10) вам омогућава да користите своју веб камеру за снимање видео записа и фотографија. Дефинитивно је боље него да морате да преузимате шпијунски/малверски софтвер треће стране за снимање веб камером.
ЛЕД(LED) светло камере се подразумевано укључује да би означило да је камера у употреби када користите веб камеру на лаптопу, таблету или десктоп рачунару. Али, ако сте фокусирани на екран, ЛЕД диода(LED) је покварена, ЛЕД(LED) је покривена или је веб камера хакована и онемогућила ЛЕД(LED) , можда нећете приметити ово ЛЕД(LED) светло.
Међутим, могуће је омогућити обавештења о приказу на екрану за камеру(Camera) која ће се појавити сваки пут када укључите или искључите веб камеру.
Омогућите или онемогућите камере за укључивање/искључивање обавештења Camera On/Off On-screen Display
Морате бити пријављени као администратор да бисте омогућили или онемогућили Камера(Camera) укључена и Камера(Camera) искључена на екрану ( ОСД(OSD) ) обавештења.
Пошто је ово операција регистратора, препоручује се да направите резервну копију регистра(back up the registry) или креирате тачку за враћање система као неопходне мере предострожности.
Да бисте омогућили(To enable) укључивање/искључивање камере за обавештења о Camera On/Off On-screen Displayоперативном систему Виндовс 10(Windows 10) , урадите следеће:
- Притисните Windows key + R да бисте позвали дијалог Покрени.
- У дијалогу Покрени откуцајте
notepadи притисните Ентер да бисте отворили Нотепад. - Копирајте и налепите код испод у уређивач текста.
Windows Registry Editor Version 5.00 [HKEY_LOCAL_MACHINE\SOFTWARE\Microsoft\OEM\Device\Capture] "NoPhysicalCameraLED"=dword:00000001
- Сада кликните на опцију Датотека(File) из менија и изаберите дугме Сачувај као(Save As) .
- Изаберите локацију (по могућности радну површину) на којој желите да сачувате датотеку.
- Унесите име са екстензијом .рег(.reg) (нпр. Енабле_Цамера_ОСД.рег(Enable_Camera_OSD.reg) ).
- Изаберите Све датотеке(All Files) са падајуће листе Сачувај као тип .(Save as type)
- Двапут кликните(Double-click) на сачувану .рег(.reg) датотеку да бисте је спојили.
- Ако се од вас затражи, кликните на Run > Да(Yes) ( УАЦ(UAC) ) > Yes > реду(OK) да бисте одобрили спајање.
- Сада можете избрисати .рег(.reg) датотеку ако желите.
Да бисте онемогућили(To disable) укључивање/искључивање камере за обавештења о Camera On/Off On-screen Displayоперативном систему Виндовс 10(Windows 10) , урадите следеће:
- Отворите Нотепад.
- Копирајте и налепите код испод у уређивач текста.
Windows Registry Editor Version 5.00 [HKEY_LOCAL_MACHINE\SOFTWARE\Microsoft\OEM\Device\Capture] "NoPhysicalCameraLED"=dword:00000000
- Поновите исте кораке као горе, али у овом случају сачувајте рег датотеку као Дисабле_Цамера_ОСД.рег. (Disable_Camera_OSD.reg. )
То је све о томе како да омогућите или онемогућите камере за укључивање/искључивање обавештења на Camera On/Off On-screen Displayоперативном систему Виндовс 10(Windows 10) !
Related posts
Како променити подразумевану веб камеру на Виндовс 11/10 рачунару
Како тестирати веб камеру у оперативном систему Виндовс 11/10? Да ли ради?
ФацеТиме камера не ради у оперативном систему Виндовс 10 са Боот Цамп-ом
Блокирајте обавештења, микрофон, захтеве камере у претраживачу Фирефок
Како подесити осветљеност веб камере у оперативном систему Виндовс 11
Скипе – Вашу веб камеру користи друга апликација
Како да искључите камеру када се придружите Зоом Меетинг-у
Најбоља подешавања дигиталног фотоапарата за снимање добрих слика природе
Поправите шифру грешке камере 0ка00ф4292 на Виндовс 11/10
Како омогућити или онемогућити веб камеру на Виндовс лаптопу
Како укључити или искључити блиц камере на Андроиду
Поправите да се веб камера стално искључује и поново укључује у оперативном систему Виндовс 11/10
Не могу да покренем камеру, грешка 0ка00ф4246 (0к800706БЕ) на Виндовс-у
Поправи грешку апликације Виндовс Цамера 0кА00Ф424Ф (0к80004005)
Услуга Виндовс Цамера Фраме Сервер је неочекивано прекинута
ГоПро камера се не препознаје када је прикључена на УСБ порт
Како користити апликације ИП камере са Мицрософт Теамс-ом и Скипе-ом
Како да поправите да камера није пронађена у Гоогле Меет-у (2022)
Како онемогућити камеру помоћу смерница групе или уређивача регистра
Како да поправите Мац камеру која не ради
