Омогућите или онемогућите СмартСцреен за преузимања из поузданих извора
Иако Мицрософт Дефендер СмартСцреен подразумевано скенира преузимања из свих поузданих извора у Едге претраживачу(Edge browser) , можете га онемогућити ако желите, користећи уређивач регистра(Registry Editor) и уређивач локалних смерница групе(Local Group Policy Editor) за преузимања(Downloads) из поузданих (Trusted) извора(Sources) .
Мицрософт Дефендер СмартСцреен(Microsoft Defender SmartScreen) је безбедносни протокол укључен у Виндовс 10(Windows 10) који проверава свако преузимање из свих поузданих извора. Међутим, ако желите да користите другачији заштитни штит и онемогућите ову безбедносну функцију, овај чланак ће вам бити згодан.
Напомена: (Note: ) Морате преузети шаблон групних смерница за Едге (download Group Policy Template for Edge ) да бисте користили метод групних смерница . (Group Policy)Такође, не заборавите да направите резервну копију датотека регистра(backup your Registry files) ако желите да пратите метод регистра .(Registry)
Омогућите или онемогућите СмартСцреен(SmartScreen) за преузимања(Downloads) из поузданих(Trusted) извора
Да бисте омогућили или онемогућили Мицрософт Дефендер СмартСцреен(Defender SmartScreen) за преузимања из поузданих извора, користећи уређивач смерница групе(Group Policy Editor) , следите ове кораке:
- Притисните Win+R да отворите одзивник за покретање.
- Откуцајте гпедит.мсц(gpedit.msc) и притисните дугме Ентер( Enter) .
- Идите на подешавања СмартСцреен(SmartScreen settings) у Конфигурацији рачунара(Computer Configuration) .
- Двапут кликните на Присилно Мицрософт Дефендер СмартСцреен проверава преузимања из(Force Microsoft Defender SmartScreen checks on downloads from trusted sources) подешавања поузданих извора.
- Изаберите опцију Омогућено(Enabled) да бисте је укључили или Онемогућене(Disabled) опције да бисте је искључили.
- Кликните на дугме ОК(OK) .
Да бисте сазнали више о горе наведеним корацима, наставите да читате.
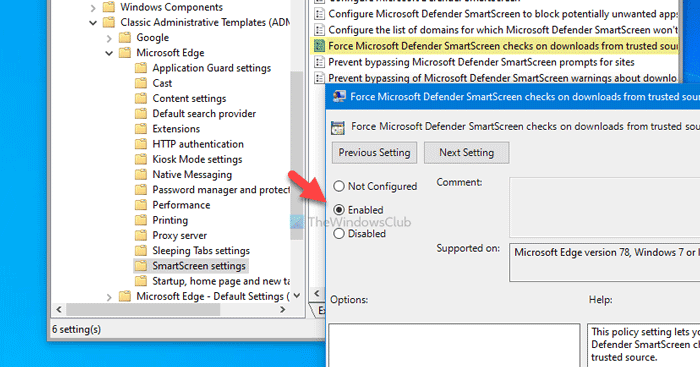
Прво морате да отворите уређивач смерница локалне групе(Local Group Policy Editor) . За то притисните Win+R , откуцајте gpedit.mscи притисните дугме Ентер (Enter ) . Након тога, идите на следећу путању-
Computer Configuration > Administrative Templates > Classic Administrative Templates > Microsoft Edge > SmartScreen settings
Овде можете видети поставку под називом Присилно Мицрософт Дефендер СмартСцреен проверава преузимања из поузданих извора(Force Microsoft Defender SmartScreen checks on downloads from trusted sources) . Ако се статус приказује као Омогућено(Enabled) , то значи да је Мицрософт Дефендер СмартСцреен(Microsoft Defender SmartScreen) укључен. С друге стране, статус Дисаблед (Disabled ) значи да је деактивиран. Стога, ако желите да онемогућите ову безбедносну поставку, кликните двапут на њу и изаберите опцију Дисаблед (Disabled ) или обрнуто.
На крају, кликните на дугме ОК (OK ) да бисте сачували промену.
Укључите или искључите СмартСцреен на преузимањима из поузданих(Trusted) извора
Да бисте укључили или искључили Мицрософт Дефендер СмартСцреен(Microsoft Defender SmartScreen) за преузимања из поузданих извора користећи Регистри(Registry) , следите ове кораке-
- Притисните Win+R да отворите одзивник за покретање.
- Унесите регедит(regedit) и притисните дугме Ентер(Enter) .
- Кликните на дугме Да(Yes) .
- Идите на Мицрософт(Microsoft) у ХКЕИ_ЛОЦАЛ_МАЦХИНЕ(HKEY_LOCAL_MACHINE) .
- Кликните десним тастером миша на Microsoft > New > Key .
- Назовите га као Едге(Edge) .
- Кликните десним тастером миша на Edge > New >DWORD (32-bit) Value .
- Именујте га као СмартСцреенФорТрустедДовнлоадсЕнаблед(SmartScreenForTrustedDownloadsEnabled) .
- Двапут кликните на њега да бисте поставили податке о вредности(Value) као 1 да бисте омогућили или 0 да бисте онемогућили.
- Кликните на дугме ОК(OK) .
Хајде да погледамо ове кораке детаљно.
Прво притисните Win+R , откуцајте regeditи притисните дугме Ентер (Enter ) . Ако се прикаже УАЦ(UAC) промпт, кликните на дугме Да (Yes ) да бисте отворили уређивач регистра . Након тога, идите на следећу путању-
HKEY_LOCAL_MACHINE\SOFTWARE\Policies\Microsoft
Поткључ Едге (Edge ) не би требало да се појављује у Мицрософт(Microsoft) -у . Међутим, ако се појави, не морате да пратите 5. и 6. корак. У супротном, кликните десним тастером миша на Мицрософт,(Microsoft,) изаберите New > Key и назовите га као Едге(Edge) .
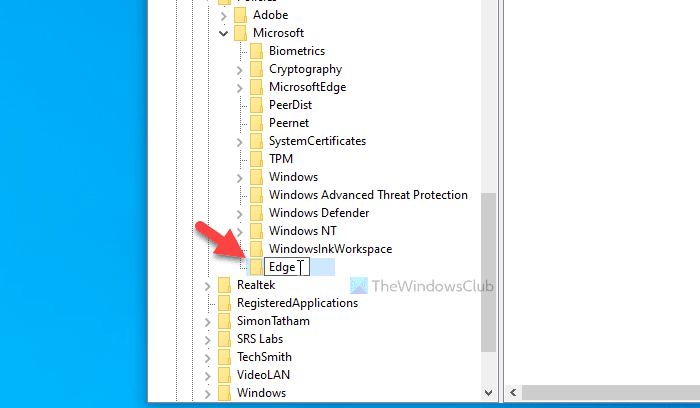
Затим кликните десним тастером миша на Едге (Edge ) тастер и изаберите New > DWORD (32-bit) Value . Морате га назвати као СмартСцреенФорТрустедДовнлоадсЕнаблед(SmartScreenForTrustedDownloadsEnabled) .
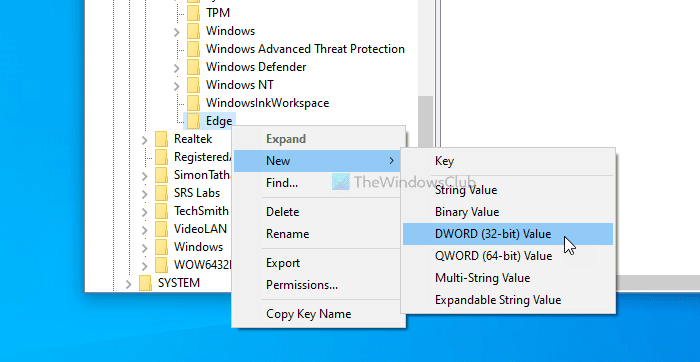
Подразумевано, подаци о вредности(Value) су подешени на 0 . Ако желите да онемогућите Мицрософт Дефендер СмартСцреен(Microsoft Defender SmartScreen) провере преузимања из поузданих извора, морате да га задржите 0 . Међутим, ако желите да укључите ову функцију, двапут кликните на њу, подесите податке о вредности(Value) као 1 , кликните на дугме ОК (OK ) .
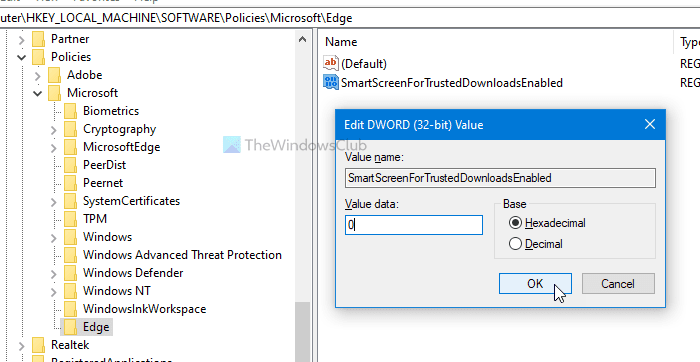
Претпоставимо(Suppose) да имате било какав проблем након што промените поставку из уређивача смерница групе(Group Policy Editor) или уређивача регистратора(Registry Editor) . У том случају можете да избришете кључ регистратора ( (Registry)Едге(Edge) ) или да изаберете опцију Није конфигурисано у (Not Configured )уређивачу смерница локалне групе(Local Group Policy Editor) .
То је све! Надам се да ће ови водичи помоћи.
Прочитајте: (Read: )Омогућите или онемогућите СмартСцреен филтер за апликације Мицрософт Сторе у оперативном систему Виндовс 10(Enable or Disable SmartScreen Filter for Microsoft Store apps in Windows 10)
Related posts
Како спречити кориснике да заобиђу СмартСцреен упозорење у Едге-у
Омогућите или онемогућите СмартСцреен за апликације Мицрософт Сторе-а
Како да искључите или онемогућите СмартСцреен филтер у оперативном систему Виндовс 11/10
Онемогућите СмартСцреен филтер у оперативном систему Виндовс 10
Поправка: Виндовс СмартСцреен тренутно није доступан
Претворите Виндовс рачунар у виртуелну машину користећи Хипер-В
3 начина да онемогућите СмартСцреен филтер или Виндовс Дефендер СмартСцреен
Покрените преузимање ПС4 игара на даљину из претраживача
Аутоматски правите снимке екрана у дефинисаним временским интервалима у Виндовс-у
Како да видите недавна преузимања у Гоогле Цхроме-у
Како променити локације корисничких фасцикли у оперативном систему Виндовс 10 (документи, преузимања, итд.) -
Најбољи ресурси за бесплатно коришћење музике за ИоуТубе видео записе
Како користити ХТМЛ потписе у Гмаил-у, Хотмаил-у, Иахоо-у
Како променити боју иконе фасцикле у Виндовс-у
5 ВР апликација које нису игре
Како комбиновати више ПоверПоинт презентација
Преузимања са Гоогле диска не раде у Мицрософт Едге-у
Најбоља бесплатна алатка за дефрагментацију за Виндовс је сама
Зауставите или учините складиштење смисленим избришите датотеке из фасцикле Преузимања
Апликација Киндле за десктоп рачунаре: да ли је добра?
