Омогућите или онемогућите приступ Фирефок менаџеру додатака помоћу смерница групе
Страница менаџера Фирефок додатака(Firefox Add-ons Manager) помаже да укључите/искључите додатке или екстензије, уклоните инсталиране додатке, приступите опцијама у вези са додатком, управљате темама итд. Ако не желите да неко приступа таквим опцијама и петљајте се са подешавањима додатака, а онда онемогућавање Фирефок менаџера додатака(Firefox Add-ons Manager) може бити од помоћи. Касније, кад год будете морали да управљате додацима и темама, ту страницу можете омогућити било када. Овај пост ће вам помоћи да омогућите или онемогућите приступ страници менаџера додатака у Фирефок-у помоћу смерница групе(enable or disable access to Add-ons Manager page of Firefox using Group Policy) .
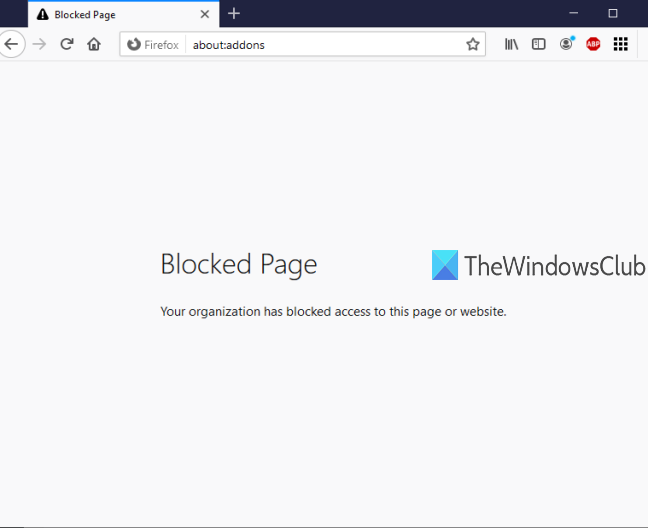
Уређивач смерница групе(Group Policy Editor) (или уређивач локалних смерница групе(Local Group Policy Editor) ) је уграђена функција у Виндовс 10(Windows 10) и старијим верзијама и та функција садржи мноштво подешавања везаних за Филе Екплорер(File Explorer) , Гоогле Цхроме(Google Chrome) , контролну таблу(Control Panel) и још много тога. Можете користити исти уређивач смерница групе(Group Policy Editor) да приступите подешавањима везаним за Фирефок(Firefox) , а затим омогућите/онемогућите страницу менаџера Фирефок додатака(Firefox Add-ons Manager) . Док је страница Менаџера додатака(Add-ons Manager) онемогућена, можете наставити са додавањем или инсталирањем нових додатака. Једина ствар је да нећете моћи да приступите тој страници осим ако поново не омогућите страницу Менаџер додатака(Add-ons Manager) .
На слици испод можете видети да је страница Менаџера додатака за Фирефок(Firefox Add-ons Manager) блокирана помоћу уређивача смерница групе(Group Policy Editor) .
Омогућите или онемогућите приступ Фирефок менаџеру додатака(Firefox Add-ons Manager)
- Интегришите Фирефок(Integrate Firefox) са уређивачом групних политика(Group Policy Editor)
- Покрените смернице групе
- Приступите подешавањима Мозилла Фирефок-а
- Блокирајте менаџера додатака
- Деблокирај Менаџер додатака.
Прво морате да интегришете Фирефок са смерницама групе . Прозор групних смерница(Policy) већ не садржи подешавања Фирефок(Firefox) -а , стога морате ручно да интегришете та подешавања.
Интеграција претраживача Фирефок(Firefox) са политиком локалне групе(Local Group Policy) је једноставна. Једноставно преузмите зип датотеку ових шаблона смерница(download this policy templates zip file) и распакујте је.
Приступите Виндовс фолдеру(Windows folder) у екстрахованом зип-у, копирајте фирефок.адмк(firefox.admx) и мозилла.адмк(mozilla.admx) датотеке и налепите те датотеке испод:
Local Disk C > Windows > PolicyDefinitions folder
Сада, приступите ен-УС(en-US) фолдеру у истом Виндовс фолдеру са екстрахованим зип датотекама, копирајте мозилла.адмл(mozilla.adml) и фирефок.адмл(firefox.adml) датотеке и налепите их у:
Local Disk C > Windows > PolicyDefinitions > en-US folder
Након тога покрените уређивач групних политика користећи команду Покрени , поље за (Run)претрагу(Search) или било који други начин.
У прозору смерница групе, приступите фасцикли Фирефок(Firefox) користећи ову путању:
Computer Configuration > Administrative Templates > Mozilla > Firefox
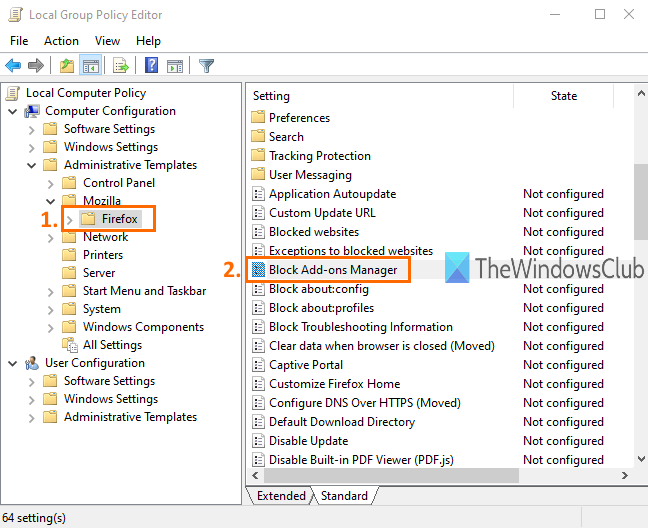
Ова фасцикла садржи многе поддиректоријуме и многа подешавања за Фирефок(Firefox) , као што су онемогућавање инсталације додатака(disable add-on installation) , блокирање конфигурационе странице Фирефок(Firefox) -а , омогућавање или онемогућавање алата за Фирефок(Firefox) програмере и још много тога. Да бисте онемогућили приступ страници Менаџер додатака за Фирефок(Firefox Add-ons Manager) , померите се надоле по листи подешавања и двапут кликните на поставку Блоцк Адд-онс Манагер(Block Add-ons Manager) .
Отвориће се нови прозор. Тамо користите радио дугме Омогућено(Enabled) доступно у горњем левом углу, а затим Примените(Apply) и сачувајте(Save) ову промену.

Сада покрените свој Фирефок(Firefox) претраживач и покушајте да отворите страницу Менаџер додатака(Add-ons Manager) користећи Ctrl+Shift+A интервентни тастер или мени Алатке . (Tools)Приказаће се порука да је страница блокирана.
Да бисте поново деблокирали или омогућили приступ страници Менаџер додатака у (Add-ons Manager)Фирефок(Firefox) -у, морате поновити горе наведене кораке. Овај пут користите радио дугме Није конфигурисано(Not Configured) уместо Омогућено(Enabled) у прозору Менаџера блокова додатака . (Block Add-ons Manager)Још једном, моћи ћете да користите Менаџер додатака за Фирефок(Firefox Add-ons Manager) .
То је све.
На овај начин можете омогућити или онемогућити приступ страници Менаџер додатака у (Add-ons Manager)Фирефок(Firefox) -у помоћу уређивача смерница групе(Group Policy Editor) . Надамо се да ће вам упутства додата у овај пост олакшати.
Related posts
Како да креирате Фирефок обележиваче користећи смернице групе и уређивач регистра
Онемогућите Интернет Екплорер 11 као самостални прегледач помоћу смерница групе
Како додати уређивач групних политика у Виндовс 11/10 Хоме Едитион
Спречите инсталацију програма са извора преносивих медија
Промените кеш диск за оптимизацију испоруке за Виндовс ажурирања
Како одредити минималну и максималну дужину ПИН-а у оперативном систему Виндовс 11/10
Преузмите шаблоне групних смерница за прегледач Мицрософт Едге
Не могу да приступим дељеној фасцикли због безбедносних смерница организације
Подешавања групних смерница за прављење резервних копија/враћање или увоз/извоз у оперативном систему Виндовс 11/10
Како пратити активност корисника у режиму радне групе у оперативном систему Виндовс 11/10
Како мапирати мрежни диск помоћу смерница групе на Виндовс 11/10
Како да примените вишеслојну групну политику у оперативном систему Виндовс 11/10
Онемогућите оптимизацију испоруке путем смерница групе или уређивача регистра
Политика рачунара није успела да се ажурира
Како инсталирати или ажурирати административне шаблоне смерница групе (АДМКС)
Аутоматски избришите старе корисничке профиле и датотеке у оперативном систему Виндовс 11/10
Омогућите или онемогућите аутоматско ажурирање Зоом-а помоћу смерница групе или Регистра
Како закључати све поставке траке задатака у оперативном систему Виндовс 10
Како проверити смернице групе примењене на рачунару са оперативним системом Виндовс 10
Искључите приказ недавних уноса претраге у Филе Екплорер-у у оперативном систему Виндовс 11/10
