Омогућите и управљајте лозинкама и попуњавањем образаца у Едге претраживачу
Мицрософт Едге(Microsoft Edge) претраживач вам омогућава да запамтите и управљате лозинкама(manage passwords) у оперативном систему Виндовс 10(Windows 10) . Иако је функција прилично основна, довољно је добра и испуњава сврху. Као и већина претраживача, Едге(Edge) такође подржава Форм-филл(Form-fill) . Ова функција памти ваше често попуњаване информације и нуди аутоматско попуњавање веб образаца уместо вас. Овај пост је сада ажуриран за нови прегледач Мицрософт Едге(Microsoft Edge) ( Цхромиум(Chromium) ).

Омогућите лозинке(Passwords) и попуњавање образаца(Form-fill) у Мицрософт Едге -у(Microsoft Edge)
Да бисте омогућили лозинке и попуњавање образаца(Form-fill) и управљање сачуваним лозинкама:
- Покрените Едге претраживач
- Идите на Подешавања
- Омогућите опцију Понуди за чување лозинки
- Овде уредите или уклоните лозинке.
Прочитајте упутства у наставку за више детаља.
Отворите Едге Сеттингс
Покрените Едге претраживач
Идите на опцију „ Подешавања и више(Settings and more) “ (видљиво као 3 тачке) и изаберите опцију „ Подешавања(Settings) “.
Алтернативно, ово можете унети у адресну траку и притиснути дугме Ентер(Enter) да бисте приступили овим подешавањима лозинке.
edge://settings/profiles
Омогућите опцију „Понуди чување лозинки“ у Едге -у(Edge)
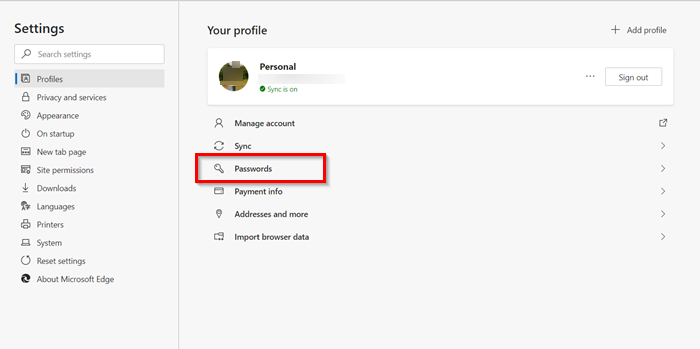
Затим изаберите опцију „ Лозинке “ испод свог профила.(Passwords)
Овде можете пронаћи четири опције:

- Понуди чување лозинки: Ако онемогућите ову опцију, ваш претраживач неће приказати поруку Сачувај(Save) лозинке која се појављује након што унесете корисничко име и лозинку на веб локацији.
- Пријавите аутоматски
- Сачуване лозинке: Приказује све сачуване лозинке.
- Никад сачувана.

Једноставно пребаците клизач за „ Понуди чување лозинки(Offer to save passwords) “ у положај „ Укључено(On) “ да бисте омогућили лозинке и попуњавање образаца(Form-fill) у прегледачу.
Прочитајте(Read) : Едге не памти лозинке(Edge not remembering passwords) .
Измените или уклоните лозинке у Едге-у
Ако желите да управљате лозинкама, одмах испод одељка „Понуди чување лозинки“ видећете таблу „ Сачуване лозинке “. (Saved Passwords)Овде ћете видети листу веб локација за које је Едге(Edge) сачувао ваше корисничко име и лозинке.
Да бисте га изменили или уклонили лозинке сачуване за веб локацију, кликните на ' Још радњи(More Actions) ' мени (видљив као 3 тачке) знак на десној страни.

Затим, да бисте га уклонили, изаберите опцију „ Избриши “.(Delete)
Да бисте то изменили, изаберите „ Детаљи(Details) “.
Напомена(Note) : У недавним верзијама Едге(Edge) -а , сада можете директно видети везу Уреди лозинку .(Edit password)

Затим, у прозору „ Сачувани детаљи лозинке(Saved password details) “ који се отвара (приказује УРЛ(URL) веб локације , корисничко име и лозинку) промените га по жељи.
Лозинка неће бити видљива, али ће бити представљена тачкама.
Да бисте видели лозинку, морате да кликнете на икону у облику ока.
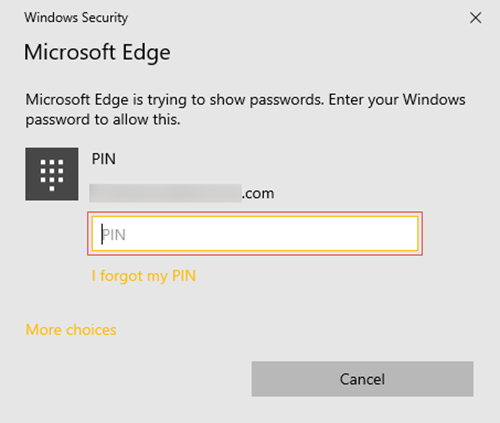
Отвориће се искачући прозор Виндовс безбедност у коме морате да унесете своју лозинку за (Windows Security)Виндовс(Windows) или ПИН(PIN) да бисте видели лозинку.
То је све! На овај начин можете лако да омогућите лозинке(Passwords) и попуњавање образаца(Form-fill) у Едге(Edge) -у и управљате њима по свом укусу.
Ако вам је потребан алат за управљање лозинкама богат функцијама, можете погледати неки од ових бесплатних софтвера за управљање лозинкама(free password manager software) или онлајн менаџера лозинки.(online password managers.)
Повезано гласи:(Related reads:)
- Управљајте, уређујте и прегледајте сачуване лозинке у Цхроме-у(Manage, edit and view saved passwords in Chrome)
- Како да видите и управљате сачуваним лозинкама у Опери.
Related posts
Како учинити да прегледач приказује сачувану лозинку у тексту уместо у тачкама
Да ли је безбедно чувати лозинке у прегледачу Цхроме, Фирефок или Едге?
Како да онемогућите уграђени менаџер лозинки у Цхроме-у, Едге-у, Фирефок-у
Уклоните СВЕ сачуване лозинке одједном у Цхроме-у, Фирефок-у, Едге-у
Управљајте информацијама о кредитној картици и адресом на новом Мицрософт Едге-у
Откривен је администраторски режим: Немојте покретати Едге у режиму администратора
Како поправити или ресетовати прегледач Мицрософт Едге у оперативном систему Виндовс 11
Како сакрити насловну траку са вертикалним картицама у Мицрософт Едге-у
Како да увезете или извезете сачуване лозинке из Мицрософт Едге-а
Мицрософт Едге за Мац се руши, не ради или ствара проблеме
Како онемогућити или зауставити аутоматску репродукцију видеа у Мицрософт Едге-у
Како да прегледате и управљате иЦлоуд сачуваним лозинкама на Виндовс-у
Омогућите заштиту потенцијално нежељених апликација у Едге претраживачу
Како управљати и прегледати сачуване лозинке у Цхроме-у
Како применити Гоогле СафеСеарцх у Мицрософт Едге-у у оперативном систему Виндовс 10
Онемогућите или омогућите предложене лозинке у Едге претраживачу у оперативном систему Виндовс 10
Како онемогућити типове позадине слике за страницу нове картице Едге
Додајте дугме Почетна у прегледач Мицрософт Едге
Како да прилагодите страницу нове картице Мицрософт Едге
Како да повежете веб локацију са Блуетоотх или УСБ уређајем у Едге или Цхроме-у
