„Није се могло приступити услузи Виндовс Инсталлер“ [РЕШЕНО]
Поправите није могуће приступити услузи Виндовс Инсталлер: (Fix The Windows Installer service could not be accessed: ) Ако покушавате да инсталирате програм који користи МСИ(MSI) датотеку као инсталатер, постоји велика вероватноћа да сте се суочили са поруком о грешци „Услузи Виндовс Инсталлер(Windows Installer) није могуће приступити“. Овај проблем се такође јавља када покушате да инсталирате Мицрософт(Microsoft) Оффице, јер он такође користи Виндовс Инсталлер(Windows Installer) . Порука о грешци ће се појавити када инсталирате или деинсталирате програм који користи услугу Мицрософт Инсталлер(Microsoft Installer) , услуга Виндовс Инсталлер(Windows Installer) није покренута или су поставке регистра Виндовс Инсталлер(Windows Installer) оштећене.
Није могуће приступити услузи Виндовс Инсталлер. Ово може да се деси ако Виндовс Инсталлер није исправно инсталиран. Обратите се свом особљу за подршку за помоћ.(The Windows Installer Service could not be accessed. This can occur if the Windows Installer is not correctly installed. Contact your support personnel for assistance.)
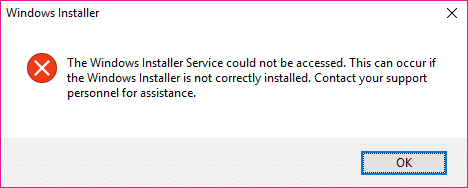
Сада смо навели само неколико проблема који би могли довести до горње грешке, али углавном зависи од конфигурације система корисника зашто се суочавају са одређеном грешком. Дакле, без губљења времена, хајде да видимо како да поправимо услугу Виндовс Инсталлер(Windows Installer) којој се није могло приступити уз помоћ доле наведеног водича за решавање проблема.
„ Није могуће приступити услузи Виндовс Инсталлер “ [РЕШЕНО](Windows Installer)
Обавезно креирајте тачку враћања(create a restore point) у случају да нешто крене наопако.
Метод 1: Поново покрените Виндовс Инсталлер Сервице(Method 1: Restart Windows Installer Service)
1. Притисните тастер Виндовс + Р, а затим откуцајте сервицес.мсц(services.msc) и притисните Ентер.

2. Пронађите услугу Виндовс Инсталлер, а(Windows Installer service) затим кликните десним тастером миша на њу и изаберите Својства.(Properties.)
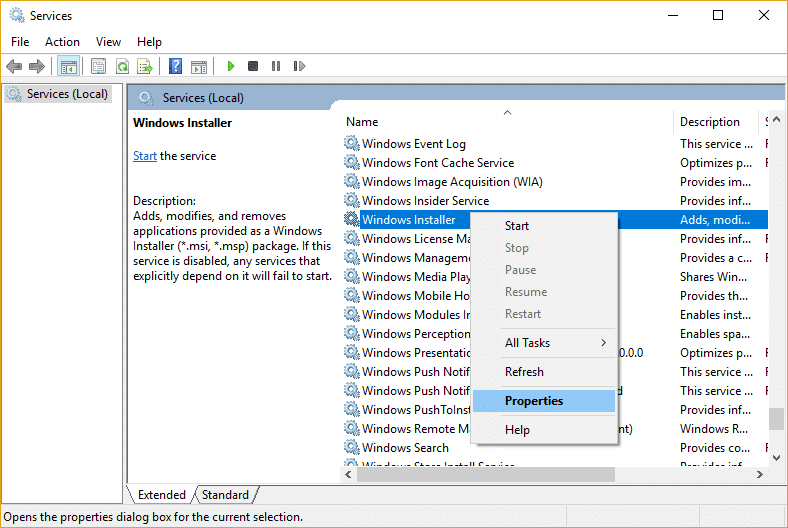
3. Кликните на Старт(Start) ако услуга већ није покренута.

4. Ако је услуга већ покренута, кликните десним тастером миша и изаберите Рестарт.(Restart.)
5. Поново покушајте да инсталирате програм који је давао грешку одбијеног приступа.
Метод 2: Измените услугу позива удаљеног поступка(Method 2: Modify Remote Procedure Call Service)
1. Притисните тастер Виндовс + Р, а затим откуцајте сервицес.мсц(services.msc) и притисните Ентер.

2.Лоцирајте услугу Ремоте Процедуре Цалл (РПЦ)(Remote Procedure Call (RPC)) , а затим двапут кликните на њу да бисте отворили њена својства.

3. Пређите на картицу Пријава(Log On tab) и затим означите „ Локални системски налог(Local System account) “ и „ Дозволи сервису да комуницира са радном површином“. (Allow service to interact with desktop.)“

4. Поново покрените рачунар да бисте сачували промене и видели да ли можете да исправите грешку.
5. Ако не, онда поново отворите прозоре са својствима РПЦ(RPC) -а и пребаците се на картицу Пријава.(Log On tab.)
6. Означите „ Овај налог(This account) “ и кликните на прегледај(browse) , а затим откуцајте „ Мрежна услуга(Network Service) “ и кликните на ОК. Лозинка ће се аутоматски попунити, па је немојте мењати.

7. Ако не можете да пронађете мрежну(Network) услугу, користите следећу адресу:
NT Authority\NetworkService
8. Поново покрените рачунар и видите да ли можете да поправите грешку „Није могуће приступити услузи Виндовс Инсталлер“.( Fix The Windows Installer service could not be accessed error.)
Метод 3: Поново региструјте Виндовс Инсталлер(Method 3: Re-register Windows Installer)
1. Притисните тастер Windows Key + X , а затим изаберите Цомманд Промпт (Админ).(Command Prompt (Admin).)

2.Укуцајте следећу команду у цмд и притисните Ентер(Enter) после сваке:
%windir%\system32\msiexec.exe /unregister %windir%\system32\msiexec.exe /regserver %windir%\syswow64\msiexec.exe /unregister %windir%\syswow64\msiexec.exe /regserver

3. Поново покрените рачунар да бисте сачували промене.
4. Ако проблем није решен, притисните тастер Виндовс(Windows) + Р, а затим унесите следеће и притисните Ентер:
%windir%\system32
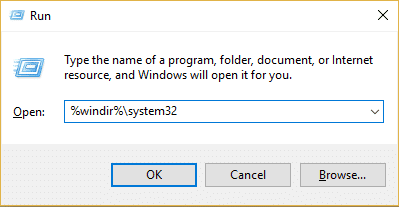
5. Пронађите датотеку Мсиекец.еке(Msiexec.exe) , а затим забележите тачну адресу датотеке која би била отприлике овако:
C:\WINDOWS\system32\Msiexec.exe

6. Притисните Виндовс тастер + Р затим унесите регедит(regedit) и притисните Ентер(Enter) да отворите уређивач регистра(Registry Editor) .
7. Дођите до следећег кључа регистратора:
HKEY_LOCAL_MACHINE\SYSTEM\CurrentControlSet\Services\MSIServer
8. Изаберите МСИСервер,(MSIServer) а затим у десном окну прозора двапут кликните на ИмагеПатх.(ImagePath.)

9. Сада унесите локацију датотеке Мсиекец.еке( Msiexec.exe file) коју сте записали изнад у поље података о вредности праћено „/В“ и цела ствар би изгледала овако:
C:\WINDOWS\system32\Msiexec.exe /V

10. Покрените рачунар у безбедном режиму користећи било који од метода наведених овде.(methods listed here.)
11. Притисните тастер Windows Key + X , а затим изаберите Цомманд Промпт (Админ).(Command Prompt (Admin).)

12.Укуцајте следећу команду и притисните Ентер(Enter) :
msiexec /regserver
%windir%\Syswow64\Msiexec /regserver

13. Затворите све и нормално покрените рачунар.
Метод 4: Ресетујте услугу Виндовс Инсталлер(Method 4: Reset the Windows Installer Service)
1.Отворите Нотепад(Notepad) , а затим копирајте и налепите следеће како јесте:
Windows Registry Editor Version 5.00 [HKEY_LOCAL_MACHINE\SYSTEM\CurrentControlSet\Services\msiserver] "DisplayName"="@%SystemRoot%\\system32\\msimsg.dll,-27" "ImagePath"=hex(2):25,00,73,00,79,00,73,00,74,00,65,00,6d,00,72,00,6f,00,6f,00,\ 74,00,25,00,5c,00,73,00,79,00,73,00,74,00,65,00,6d,00,33,00,32,00,5c,00,6d,\ 00,73,00,69,00,65,00,78,00,65,00,63,00,20,00,2f,00,56,00,00,00 "Description"="@%SystemRoot%\\system32\\msimsg.dll,-32" "ObjectName"="LocalSystem" "ErrorControl"=dword:00000001 "Start"=dword:00000003 "Type"=dword:00000010 "DependOnService"=hex(7):72,00,70,00,63,00,73,00,73,00,00,00,00,00 "ServiceSidType"=dword:00000001 "RequiredPrivileges"=hex(7):53,00,65,00,54,00,63,00,62,00,50,00,72,00,69,00,76,\ 00,69,00,6c,00,65,00,67,00,65,00,00,00,53,00,65,00,43,00,72,00,65,00,61,00,\ 74,00,65,00,50,00,61,00,67,00,65,00,66,00,69,00,6c,00,65,00,50,00,72,00,69,\ 00,76,00,69,00,6c,00,65,00,67,00,65,00,00,00,53,00,65,00,4c,00,6f,00,63,00,\ 6b,00,4d,00,65,00,6d,00,6f,00,72,00,79,00,50,00,72,00,69,00,76,00,69,00,6c,\ 00,65,00,67,00,65,00,00,00,53,00,65,00,49,00,6e,00,63,00,72,00,65,00,61,00,\ 73,00,65,00,42,00,61,00,73,00,65,00,50,00,72,00,69,00,6f,00,72,00,69,00,74,\ 00,79,00,50,00,72,00,69,00,76,00,69,00,6c,00,65,00,67,00,65,00,00,00,53,00,\ 65,00,43,00,72,00,65,00,61,00,74,00,65,00,50,00,65,00,72,00,6d,00,61,00,6e,\ 00,65,00,6e,00,74,00,50,00,72,00,69,00,76,00,69,00,6c,00,65,00,67,00,65,00,\ 00,00,53,00,65,00,41,00,75,00,64,00,69,00,74,00,50,00,72,00,69,00,76,00,69,\ 00,6c,00,65,00,67,00,65,00,00,00,53,00,65,00,53,00,65,00,63,00,75,00,72,00,\ 69,00,74,00,79,00,50,00,72,00,69,00,76,00,69,00,6c,00,65,00,67,00,65,00,00,\ 00,53,00,65,00,43,00,68,00,61,00,6e,00,67,00,65,00,4e,00,6f,00,74,00,69,00,\ 66,00,79,00,50,00,72,00,69,00,76,00,69,00,6c,00,65,00,67,00,65,00,00,00,53,\ 00,65,00,50,00,72,00,6f,00,66,00,69,00,6c,00,65,00,53,00,69,00,6e,00,67,00,\ 6c,00,65,00,50,00,72,00,6f,00,63,00,65,00,73,00,73,00,50,00,72,00,69,00,76,\ 00,69,00,6c,00,65,00,67,00,65,00,00,00,53,00,65,00,49,00,6d,00,70,00,65,00,\ 72,00,73,00,6f,00,6e,00,61,00,74,00,65,00,50,00,72,00,69,00,76,00,69,00,6c,\ 00,65,00,67,00,65,00,00,00,53,00,65,00,43,00,72,00,65,00,61,00,74,00,65,00,\ 47,00,6c,00,6f,00,62,00,61,00,6c,00,50,00,72,00,69,00,76,00,69,00,6c,00,65,\ 00,67,00,65,00,00,00,53,00,65,00,41,00,73,00,73,00,69,00,67,00,6e,00,50,00,\ 72,00,69,00,6d,00,61,00,72,00,79,00,54,00,6f,00,6b,00,65,00,6e,00,50,00,72,\ 00,69,00,76,00,69,00,6c,00,65,00,67,00,65,00,00,00,53,00,65,00,52,00,65,00,\ 73,00,74,00,6f,00,72,00,65,00,50,00,72,00,69,00,76,00,69,00,6c,00,65,00,67,\ 00,65,00,00,00,53,00,65,00,49,00,6e,00,63,00,72,00,65,00,61,00,73,00,65,00,\ 51,00,75,00,6f,00,74,00,61,00,50,00,72,00,69,00,76,00,69,00,6c,00,65,00,67,\ 00,65,00,00,00,53,00,65,00,53,00,68,00,75,00,74,00,64,00,6f,00,77,00,6e,00,\ 50,00,72,00,69,00,76,00,69,00,6c,00,65,00,67,00,65,00,00,00,53,00,65,00,54,\ 00,61,00,6b,00,65,00,4f,00,77,00,6e,00,65,00,72,00,73,00,68,00,69,00,70,00,\ 50,00,72,00,69,00,76,00,69,00,6c,00,65,00,67,00,65,00,00,00,53,00,65,00,4c,\ 00,6f,00,61,00,64,00,44,00,72,00,69,00,76,00,65,00,72,00,50,00,72,00,69,00,\ 76,00,69,00,6c,00,65,00,67,00,65,00,00,00,00,00 "FailureActions"=hex:84,03,00,00,00,00,00,00,00,00,00,00,03,00,00,00,14,00,00,\ 00,01,00,00,00,c0,d4,01,00,01,00,00,00,e0,93,04,00,00,00,00,00,00,00,00,00 [HKEY_LOCAL_MACHINE\SYSTEM\CurrentControlSet\Services\msiserver\Enum] "0"="Root\\LEGACY_MSISERVER\\0000" "Count"=dword:00000001 "NextInstance"=dword:00000001
2. Сада из менија Нотепад кликните на Датотека(File) , а затим кликните на Сачувај као.(Save As.)

3. Из падајућег менија Сачувај као(Save as) тип изаберите Све датотеке.(All Files.)
4. Именујте датотеку као МСИрепаир.рег(MSIrepair.reg) (рег екстензија је веома важна).

5. Идите на радну површину или где желите да сачувате датотеку, а затим кликните на Сачувај.(Save.)
6. Сада кликните десним тастером миша на датотеку МСИ(MSI) репаир.рег и изаберите Покрени као администратор.(Run as Administrator.)
7. Поново покрените рачунар да бисте сачували промене и видели да ли можете да поправите Виндовс Инсталлер сервису није било могуће приступити.(Fix The Windows Installer service could not be accessed.)
Метод 5: Поново инсталирајте Виндовс Инсталлер(Method 5: Reinstall Windows Installer)
Напомена: Примењено(Applied) само на ранију верзију оперативног система Виндовс
1. Притисните тастер Windows Key + X , а затим изаберите Цомманд Промпт (Админ).(Command Prompt (Admin).)

2.Укуцајте следећу команду у цмд и притисните Ентер(Enter) после сваке:
cd %windir%\system32 attrib -r -s -h dllcache ren msi.dll msi.old ren msiexec.exe msiexec.old ren msihnd.dll msihnd.old exit

3. Поново покрените рачунар, а затим преузмите Виндовс Инсталлер 4.5 (Windows Installer 4.5) Редистрибутабле(Redistributable) са Мицрософт веб локације(Microsoft website) .
4.Инсталирајте Редистрибутабле пакет, а затим поново покрените рачунар.
Препоручује се за вас:(Recommended for you:)
- Поправите унос бројева на тастатури уместо слова(Fix Keyboard Typing Numbers Instead of Letters)
- Поправи УСБ код грешке 52 Виндовс не може да провери дигитални потпис(Fix USB Error Code 52 Windows cannot verify the digital signature)
- Како да поправите ваш рачунар има проблем са меморијом(How To Fix Your Computer has a Memory problem)
- Поправи грешку Виндовс Упдате 0к80080005(Fix Windows Update Error 0x80080005)
То је то што сте успешно поправили Грешку није могуће приступити услузи Виндовс Инсталлер,(Fix The Windows Installer service could not be accessed error) али ако и даље имате питања у вези са овим водичем, слободно их питајте у одељку за коментаре.
Related posts
Грешка НВИДИА Инсталлер није успела на Виндовс 10 [РЕШЕНО]
[РЕШЕНО] 100% коришћење диска од стране система и компресоване меморије
Замрзавање индекса Виндовс искуства [РЕШЕНО]
УСБ уређај не ради у оперативном систему Виндовс 10 [РЕШЕНО]
Грешка 1962: Оперативни систем није пронађен [РЕШЕНО]
Један или више мрежних протокола недостаје на овом рачунару [РЕШЕНО]
Виндовс 10 Цреатор Упдате не успева да се инсталира [РЕШЕНО]
ВиФи се стално прекида у Виндовс 10 [РЕШЕНО]
Виндовс 10 подешавања светлине не раде [РЕШЕНО]
Немате дозволу да сачувате на овој локацији [РЕШЕНО]
Исправите грешку за одбијени приступ Виндовс Инсталлер-у
ХДМИ порт не ради у оперативном систему Виндовс 10 [РЕШЕНО]
[РЕШЕНО] Апликација се не може отворити помоћу уграђеног администраторског налога
Виндовс 10 се замрзава при покретању [РЕШЕНО]
[РЕШЕНО] ВиФи повезан, али нема интернета на Виндовс 10
Виндовс 10 неће памтити сачувану ВиФи лозинку [РЕШЕНО]
[РЕШЕНО] Виндовс је открио проблем са хард диском
Грешка при враћању система 0к800700Б7 [РЕШЕНО]
Нвидиа Кернел Моде драјвер је престао да реагује [РЕШЕНО]
Дошло је до проблема при ресетовању рачунара [РЕШЕНО]
