Не могу да се пријавим са Мицрософт налогом, грешка 0к8000704ец на Виндовс-у
Ако када покушате да се пријавите са Мицрософт(Microsoft) налогом на УВП апликације на Windows 11/10 , добијете поруку о грешци Не могу да се пријавим са Мицрософт налогом(Can’t sign in with a Microsoft account) са кодом грешке 0к8000704ец(error code 0x8000704ec) , онда је овај пост намењен да вам помогне да решите проблем са најпогоднијим решењима.
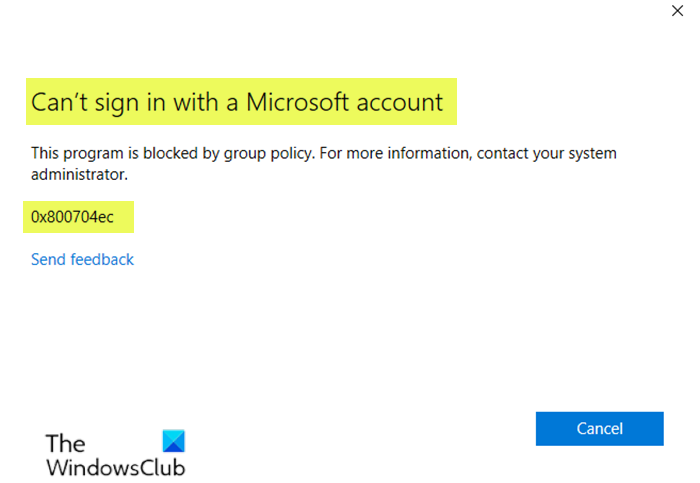
Када наиђете на овај проблем, добићете следећу целу поруку о грешци;
Can’t sign in with a Microsoft account
This program is blocked by group policy. For more information, contact your system administrator.
0x8000704ec
Не могу да се пријавим са Мицрософт(Microsoft) налогом – грешка 0к8000704ец(– Error 0x8000704ec)
Ако се суочите са овим проблемом, потребно је да „Дозволите“ Мицрософт налог на свом Виндовс 10 уређају. Ову опцију можете конфигурисати на било који од два начина, тј.
- Уредник локалних групних политика
- Уредник регистра
Хајде да погледамо процес који је укључен у вези са обе методе.
1] „Дозволи“ Мицрософт налог преко уређивача локалних групних смерница(Local Group Policy Editor)
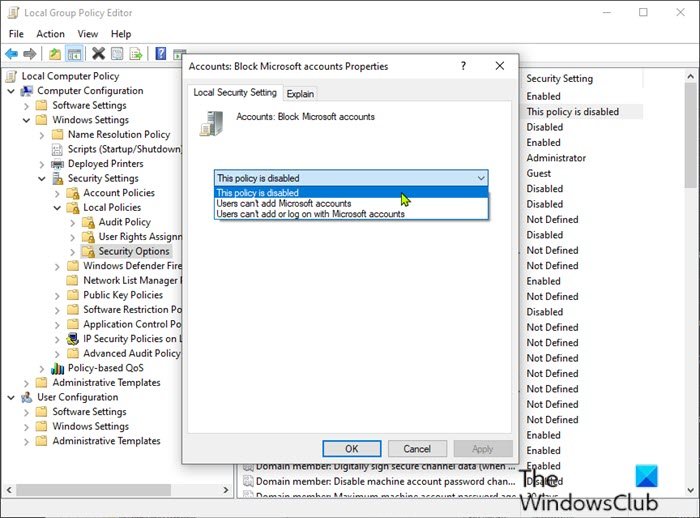
Урадите следеће:
- Притисните Windows key + R да бисте позвали дијалог Покрени.
- У дијалогу Покрени откуцајте гпедит.мсц(gpedit.msc) и притисните Ентер(Enter) да бисте отворили уређивач смерница групе(Group Policy Editor) .
- Унутар уређивача локалних групних смерница(Local Group Policy Editor) користите лево окно да бисте се кретали до путање испод:
Computer Configuration > Windows Settings > Security Settings > Local Polices > Security Options
- У десном окну двапут кликните на Налози: Блокирајте Мицрософт налоге(Accounts: Block Microsoft accounts) да бисте уредили његова својства.
- На картици Локална безбедносна подешавања(Local Security Setting) кликните на падајући мени и изаберите Ова политика је онемогућена.(This policy is disabled.)
- Кликните на Примени(Apply) > У реду(OK) да бисте сачували промене.
- Изађите из уређивача групних политика.
За кориснике оперативног система Виндовс 10 Хоме, можете додати функцију уређивача локалних групних политика(add Local Group Policy Editor) , а затим извршити горенаведена упутства или можете да урадите доњи метод регистратора.
2] „Дозволи“ Мицрософт налог преко уређивача регистра(Registry Editor)
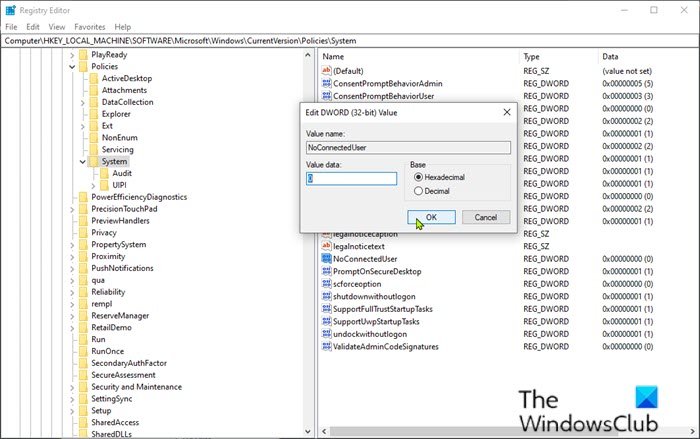
Урадите следеће:
Важно(Important) : Пошто је ово операција регистратора, препоручује се да направите резервну копију регистратора(back up the registry) или креирате тачку за враћање система као неопходне мере предострожности. Када завршите, можете наставити на следећи начин:
- Притисните Windows key + R да бисте позвали дијалог Покрени.
- У дијалогу Покрени откуцајте регедит(regedit) и притисните Ентер да бисте отворили уређивач регистра(Registry Editor) .
- Идите или идите на путању кључа регистратора у наставку:
HKEY_LOCAL_MACHINE\SOFTWARE\Microsoft\Windows\CurrentVersion\Policies\System
- На локацији, у десном окну, идентификујте кључ НоЦоннецтедУсер(NoConnectedUser ) . Вредност кључа може бити постављена на 1 или( either ) 3 .
- Сада двапут кликните на унос НоЦоннецтедУсер (NoConnectedUser ) да бисте уредили његова својства.
- Унесите 0 у поље података о вредности(Value) и притисните Ентер(Enter) да бисте сачували промену.
Сада можете изаћи из уређивача регистра(Registry Editor) и поново покренути рачунар. Сада би требало да будете у могућности да се пријавите на своје УВП(UWP) апликације без грешке.
То је то!
Related posts
Подесите датум истека лозинке за Мицрософт налог и локални налог
Грешка при пријављивању на Мицрософт налог 0к800706д9 на Виндовс 10
Мицрософт налог који сте унели не постоји
Како омогућити верификацију у 2 корака на Мицрософт налогу
Како трајно затворити или избрисати Мицрософт налог
Ваш Мицрософт налог је закључан, 0к80а40014 - Ксбок грешка
Зашто је промена информација о безбедности мог Мицрософт налога још увек на чекању?
Како искористити поклон картицу на Мицрософт налогу
Промените примарну адресу е-поште Мицрософт налога за Виндовс 11/10
Кориснички ИД који сте унели не постоји - грешка Мицрософт налога
Екстензије за безбедно пријављивање за Виндовс 10 налози и моје апликације за Цхроме
Поправи Мицрософт Оффице код грешке 0к426-0к0
Како уклонити поуздани рачунар са Мицрософт налога
Локални налог у односу на Мицрософт налог; Који да користим?
Како да поправите шифру грешке 0к80090016 за ПИН и Мицрософт Сторе
Ваш уређај је ван мреже. Пријавите се са последњом лозинком
Мицрософт налог је хакован? Помоћ је ту!
Како да користите функцију без лозинке у Мицрософт налогу
Како да сазнам који Мицрософт налог користим са ОнеДриве-ом
Како уклонити Мицрософт налог из Виндовс 11
