Направите листу датотека и фасцикли користећи ФилелистЦреатор за Виндовс 10
Ако желите да направите листу датотека и фасцикли на свом Виндовс(Windows) рачунару, то можете лако да урадите помоћу овог бесплатног софтвера под називом ФилелистЦреатор. (FilelistCreator.)Овај софтвер може открити скоро све врсте датотека као и фасцикле и извести њихову листу у различитим форматима према вашим захтевима.
ФилелистЦреатор за Виндовс 10
Ево листе функција које су укључене у софтвер ФилелистЦреатор(FilelistCreator) :
- Подршка за датотеке:(File support: ) Ако правите листу датотека, можда ћете желети да укључите различите формате. Пошто овај алат подржава скоро све уобичајене типове датотека, нећете се суочити са проблемом док додате нешто на листу.
- Потражите било коју датотеку:(Search for any file: ) Ако знате да имате фасциклу негде на рачунару, али не знате тачну локацију, можете користити опцију претраге.
- Подршка фасциклама:(Folder support: ) Осим докумената, слика, итд., можете додати фасцикле на листу.
- Прилагођена колона:(Custom column:) подразумевано приказује име датотеке, тип или формат, величину датотеке и путању. Међутим, ако желите да додате више информација или уклоните нешто са подразумеване листе, можете то да урадите.
- Више формата за извоз:(Multiple formats for export:) Можете да извозите датотеке у различитим облицима као што су ТКСТ(TXT) , ХТМЛ(HTML) , ЦСВ(CSV) , КСЛСКС(XLSX) , ОДС(ODS) , ПНГ(PNG) , ЈПГ(JPG) , итд.
Направите листу датотека(Files) и фасцикли(Folders) на Виндовс(Windows) рачунару
Једна ствар која штеди време у вези са овим софтвером је та што не морате да га инсталирате због преносивости. Стога(Therefore) , након преузимања овог софтвера са званичне веб странице, потребно је да издвојите садржај и двапут кликните на извршну датотеку да бисте је отворили.
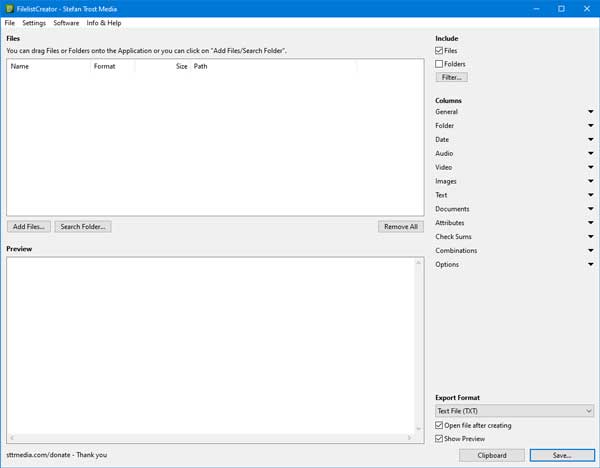
Сада можете почети да додајете неке датотеке на листу. Да бисте то урадили, кликните на дугме Додај датотеке(Add Files ) и изаберите шта желите да додате. Ако сте задовољни листом и желите да је извезете на свој рачунар, потребно је да изаберете опцију са листе Формат извоза(Export Format ) и кликнете на дугме Сачувај(Save ) .

Након тога, можете отворити датотеку или је послати неком другом.
Ако желите да додате више информација на листу датотека, ево малог трика. Као што је раније поменуто, можете додати или уклонити колоне са подразумеване листе, а ова опција зависи од датотеке коју сте укључили на листу.
На пример, ако сте изабрали неке слике, можете да прикажете или сакријете ширину, висину, однос ширине и висине итд. Ако сте изабрали неке аудио датотеке, можете да прикажете или сакријете име извођача, назив албума, трајање, брзину преноса, итд.
Све ове опције су видљиве на десној страни прозора.

Можете проширити сваку категорију и означити да бисте нешто показали.
Ако желите да направите листу датотека помоћу ове алатке, можете је преузети са званичне странице за преузимање(official download page) .(official download page.)
Повезано читање(Related read) : Како одштампати листу датотека у фасцикли у оперативном систему Виндовс 10(How to print list of Files in a Folder in Windows 10) .
Related posts
Како отворити ЦУЕ & БИН датотеке у оперативном систему Виндовс 10 користећи ПоверИСО
ФилеТипесМан: Прегледајте, уредите екстензије и типове датотека у оперативном систему Виндовс 10
Адванцед Ренамер је бесплатни софтвер за групно преименовање датотека у оперативном систему Виндовс 10
Оптимизујте датотеке помоћу бесплатног ФилеОптимизер-а за Виндовс 10
Бесплатан софтвер за праћење датотека за Виндовс 10
Зип или распакујте датотеке и фасцикле у оперативном систему Виндовс 10
Преместите инсталиране програме користећи Апплицатион Мовер на Виндовс 10
Рецордит: Бесплатан ГИФ снимач екрана за Виндовс 10
6 начина да прикажете скривене датотеке и фасцикле у оперативном систему Виндовс 10
СофтПерфецт Цацхе Релоцатор за Виндовс 10
Најбољи бесплатни софтвер за скенирање бар кодова за Виндовс 10
Балаболка: Преносиви бесплатни претварач текста у говор за Виндовс 10
Смањите ометања у оперативном систему Виндовс 10; Затамњење делова екрана рачунара!
Најбољи бесплатни софтвер за мапирање дрона за Виндовс 10
Зоом Инвестмент Портфолио Манагер за Виндовс 10
Ефикасна алатка за дозволе за датотеке и фасцикле у оперативном систему Виндовс 10
Пуран Утилитиес: Фрееваре Оптимизатион Суите за Виндовс 10
Најбољи бесплатни софтвер за удаљену радну површину за Виндовс 10
Најбољи бесплатни софтвер за молекуларно моделирање за Виндовс 10
Како уредити или променити информације о систему у оперативном систему Виндовс 10
