Најбољи Еверноте савети и трикови за ефикасно коришћење апликације за узимање белешки
Еверноте(Evernote) је једна од најбољих апликација за бележење на више платформи доступних за Виндовс(Windows) . Иако долази са две верзије, бесплатно издање(free edition) је више него довољно за обичног корисника, који жели да прави белешке или подеси подсетник. Уз Еверноте(Evernote) , не можете само да правите дневне белешке, већ и да креирате белешке заштићене лозинком , делите своје белешке са неким другим, исечете било коју веб страницу у Еверноте(Evernote) -у директно из веб претраживача и још много тога. Ако сте први пут или већ сада користите Еверноте(Evernote) , можете да погледате ове Еверноте савете и трикове(Evernote tips and tricks) како бисте били продуктивнији и брже правили белешке.
Најбољи Еверноте савети и трикови
Сви ови савети и трикови су тестирани на верзији Еверноте за Виндовс ПЦ(Evernote for Windows PC) .
1] Проверите употребу меморије
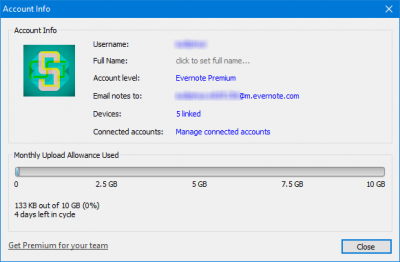
Три различита Еверноте(Evernote) налога пружају три различите меморије или простора за чување ваших белешки. Бесплатна верзија нуди 60 МБ складишног простора. Стога, ако вам ово није довољно и желите да проверите месечну употребу пре него што се одлучите за премиум налог, то свакако можете учинити. Идите на Tool > Account Info . Овде можете пронаћи своје корисничко име, пуно(Full) име, тип/ниво налога ( Основни(Basic) , Плус(Plus) , Премиум(Premium) ), ИД е-поште специфичан за Еверноте, повезане уређаје и месечну статистику коришћења. Плава трака дефинише коришћени простор.
2] Промените(Change) подешавања синхронизације
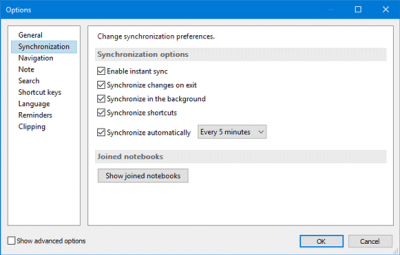
Еверноте синхронизује све белешке на свим повезаним уређајима у реалном времену. Подразумевано, синхронизује белешке сваких 5 минута. Међутим, ако желите, можете променити подешавања синхронизације белешки у складу са својим захтевима. Да бисте ово подесили, идите на Tools > Options > Synchronization . Након тога, добићете ове опције:
- Омогући тренутну синхронизацију
- Синхронизујте промене при изласку
- Синхронизујте у позадини
- Аутоматски синхронизујте(Synchronize) на сваких Н минута (где је N= 5/10/15/30 минута, дан или сат)
3] Проверите историју верзија
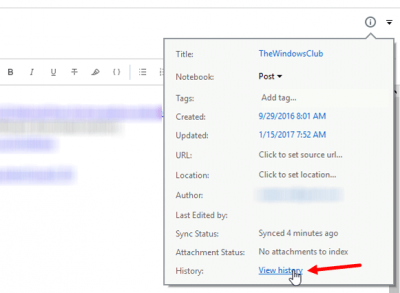
Ако сте дуго уређивали белешку и сада желите да се вратите на претходну верзију те белешке, можете то да урадите. Отворите било коју белешку за коју проверите историју верзија и притисните дугме Цтрл Ctrl + Shift + IАлтернативно, кликните на дугме Информације о напомени(Note Info ) које је видљиво у горњем десном углу сваке белешке. Затим кликните на дугме Прикажи историју(View History) . Омогућиће вам да отворите прозор у којем можете пронаћи све датуме и времена када је белешка уређена и сачувана. Кликните(Click) на било који датум да бисте проверили верзију тог периода. Притисните дугме Увези(Import ) поред датума да бисте заменили тренутну белешку том одређеном верзијом.
4] Примите подсетник е-поштом
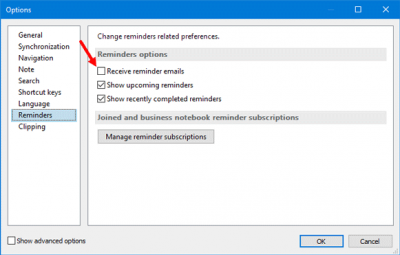
Ако желите да добијете е-пошту за подсетнике, можете да је подесите и све поруке е-поште ће бити послате на ИД е-поште налога. Идите на Tools > Options > Reminders . Подразумевано, опција Прими е-поруке са подсетницима није потврђена. (Receive reminder emails)Означите одговарајуће поље за потврду и притисните дугме ОК(OK ) .
5] Поделите бележницу са пријатељима
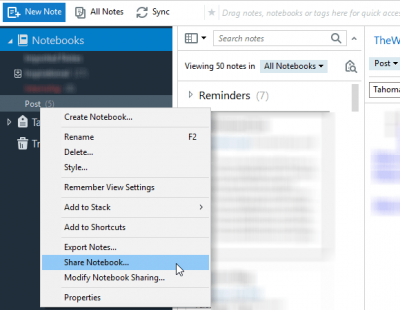
Ако сте креирали пројекат и желите да га поделите са пријатељима, потребно је да направите бележницу. Тада ће вам бити лакше да делите различите белешке и да их уређујете у реалном времену. Након што креирате белешку, кликните десним тастером миша на њу, изаберите Дели бележницу(Share Notebook) , унесите ИД е-поште у одељак За(To) и притисните дугме Пошаљи.
Бонус савет(Bonus Tip) : Направите пречицу за Еверноте ознаку и бележницу .
Еверноте(Evernote) је веома корисна и лака за коришћење апликација за прављење белешки за Виндовс(Windows) и одлична алтернатива за ОнеНоте(OneNote) . Надамо(Hope) се да ће вам ови Еверноте(Evernote) савети и трикови бити корисни.
Ако сте корисник ОнеНоте(OneNote) -а , можете да погледате ове ОнеНоте савете и трикове(OneNote Tips and Tricks) .
Related posts
Најбољи Нотепад++ савети и трикови које треба да користите
Најбољи савети и трикови за прегледач Вивалди
Најбољи савети и трикови за Филе Екплорер за Виндовс 10
Најбољи Твиттер савети и трикови за боље микроблоговање
Најбољи Стеам савети и трикови које треба да знате
Водич за Гоогле цртеже, савети и трикови
Најбољи Иаммер савети и трикови за напредне кориснике
Најбољи савети и трикови за прегледач Мицрософт Едге за Андроид и иОС
10 најбољих ИоуТубе савета и трикова који ће побољшати ваше искуство
10 корисних Сурфаце Про савета и трикова
Савети и трикови за апликацију Виндовс Маил
Трикови и савети за канту за отпатке за Виндовс 11/10
Претражите индексер и савете и трикове за индексирање за Виндовс 11/10
Савети и трикови за Виндовс терминал који ће вам помоћи да радите као професионалац
Мицрософт Оутлоок савети и трикови и преузимање е-књига
10 Спотифи савета и трикова за најбоље музичко искуство
Савети и трикови за виртуелну радну површину за Виндовс 11/10
10 Реддит савета и трикова који ће вам помоћи да постанете врхунски Реддитор
Слацк савети и трикови за управљање малим тимским разговорима
7 најбољих савета и трикова за иПхоне калкулатор
