Најбољи бесплатни софтвер за управљање болницом за Виндовс 10
У овом посту ћемо видети неке од најбољих бесплатних софтвера за управљање болницом за Виндовс(Windows) . Овај бесплатни софтвер за управљање пацијентима долази са многим функцијама које помажу у управљању медицинским картонима пацијената. Такође можете да отпремите медицинске извештаје пацијената на њихове профиле и да закажете састанке. Неки од ових софтвера вам такође омогућавају да отпремите пацијентове медицинске извештаје и друге податке.
Бесплатан софтвер за управљање болницом за (Hospital Management)Виндовс 10(Windows 10)
У овом чланку смо саставили листу од пет најбољих бесплатних софтвера за управљање пацијентима и болницама за ваш Виндовс(Windows) рачунар:
- ОпенМРС
- Патиент Трацкер
- Инпатиент Манагер
- Менаџер клинике
- ПатиентсБок
Хајде да погледамо карактеристике које нуде.
1] ОпенМРС
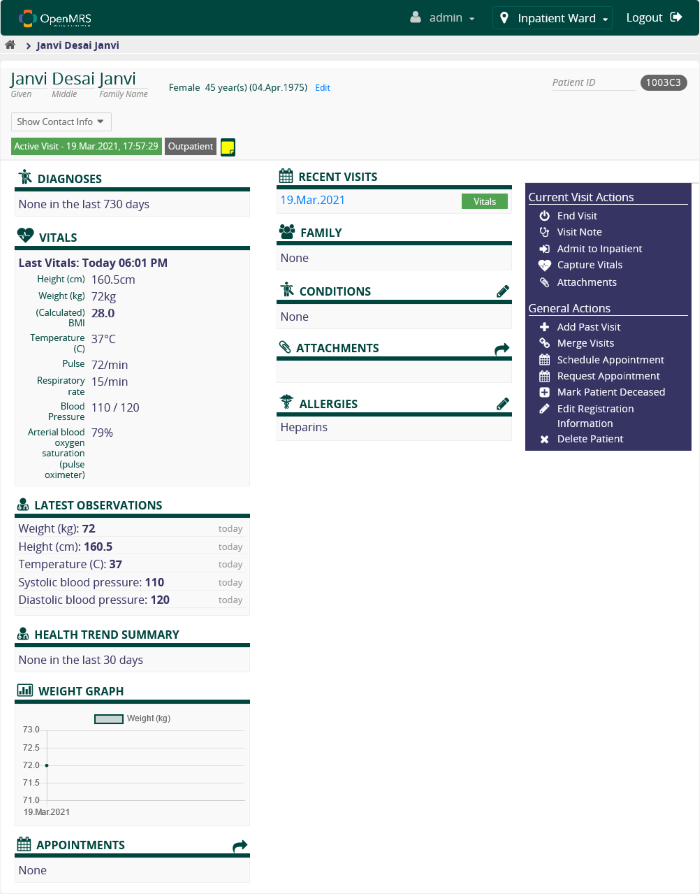
ОпенМРС(OpenMRS) је напредни софтвер за управљање болницом за Виндовс који долази са низом функција. Да бисте користили ОпенМРС(OpenMRS) , требало би да инсталирате ЈАВА(JAVA) на свој рачунарски систем. Софтвер се преузима у зип датотеци. Дакле, прво га извадите. Сада отворите извучену фасциклу, где ћете пронаћи још две зип датотеке које морате да извучете. Када завршите, једноставно двапут кликните на самосталну(openers-standalone) извршну јар датотеку отварача и изаберите прву опцију (демонстрациони режим). Софтверу је потребно неко време да се покрене у зависности од процесора вашег рачунара. Да бисте се пријавили на ОпенМРС(OpenMRS) , користите подразумевано корисничко име “ админ(admin) ” и лозинку “ Админ123(Admin123) ”. Сада кликните на било коју од 6 опција и кликните наЛогин(Login) .
Када се пријавите, можете променити подразумевану лозинку. За ово, поставите показивач миша на „ админ(admin) “ и кликните на дугме „ Мој налог(My Account) “. Овде ћете пронаћи опцију „ Промени (Change) лозинку “. (Password)Да бисте приступили напредним поставкама профила, идите на „ System Administration > Advanced Administration > My Profile > Change Login Info .“ Овде такође можете променити своје корисничко име и креирати безбедносно питање како бисте свој налог учинили сигурнијим.
Омогућава вам да креирате више профила пацијената. Да бисте креирали нови профил пацијента, прво идите на контролну таблу тако што ћете кликнути на икону ОпенМРС(OpenMRS) у горњем левом углу екрана. Сада кликните на дугме „ Региструјте пацијента(Register a Patient) “ и наставите попуњавањем потребних детаља. За сваког пацијента, софтвер аутоматски генерише нови ИД. Можете користити овај ИД да касније претражите картон пацијента. Међутим, можете претраживати и евиденцију пацијента уносом његовог/њеног имена. За сваког пацијента, добићете неколико опција, као што су:
- Додавање претходних посета.
- Заказивање термина.
- Додавање информација у вези са здравственим стањем и алергијама.
Можете да изаберете тип алергије са доступне листе или да изаберете „ Остало(Other) “ да додате различите типове алергије. Такође можете одабрати степен озбиљности алергије. Да бисте додали медицинске детаље на профил пацијента, прво морате да започнете посету. Такође можете приложити медицинске извештаје профилу пацијента.
ОпенМРС вам(OpenMRS) такође омогућава да креирате више корисничких налога и подесите њихове улоге у вашој болници.
2] Праћење пацијената

Патиент Трацкер(Patient Tracker) је бесплатна Мицрософт(Microsoft) апликација коју можете да инсталирате из Мицрософт продавнице(Microsoft Store) . У апликацију можете додати више записа пацијената. Да бисте то урадили, кликните на икону „ Плус(Plus) ” на картици „ Недавни (Recent) пацијенти(Patients) ” и попуните потребне детаље. Такође можете додати фотографију на профил сваког пацијента. Апликација вам такође омогућава да изаберете категорију у складу са случајем који сте примили, као што је хитна помоћ, интензивна нега, неонатални опоравак, О/П посматрање, полу-приватно, телеметрија итд.
Након што додате информације о пацијенту у базу података, кликните на његов профил да додате медицинске детаље. Хајде да видимо шта можете да додате на профил пацијента:
- Детаљи о дијагнози(Diagnosis Details) : Ову картицу можете користити да додате детаљан извештај о дијагнози пацијента.
- Рецепти(Prescriptions) : Можете додати детаље о медицинским рецептима на профил вашег пацијента. Потражите лек који желите да препоручите свом пацијенту и изаберите га. Такође можете припремити распоред за лекове.
- Медицинска позадина(Medical Background) : Овде можете додати детаљну медицинску историју пацијената. Много различитих одељака је доступно овде, као што су алергије, операције, породична историја, стоматологија, пушење итд.
- Лабораторијски извештаји(Lab Reports) : Лабораторијске извештаје можете приложити и профилима пацијената. Подржани формати за отпремање извештаја су ЈПГ(JPG) , ЈПЕГ(JPEG) и ПНГ(PNG) .
- Детаљи процене виталних знакова(Vital Sign Assessment Details) : Овде можете додати детаље као што су крвни притисак пацијента, температура, тежина, пулс итд.
3] Управник стационара
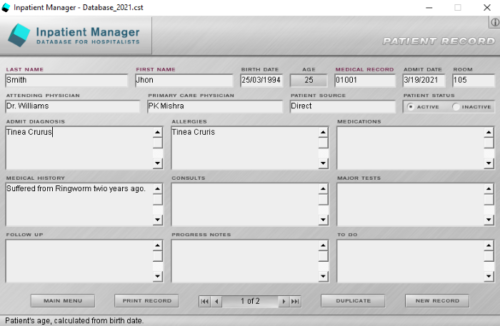
Инпатиент Манагер(Inpatient Manager) је бесплатни софтвер за управљање болницом, који можете користити за креирање више записа пацијената. Да бисте користили софтвер, прво морате да креирате нову базу података на рачунару или лаптопу. За ово кликните на дугме „ Нова база(New DB) података“ на дну софтвера. Сада кликните на дугме “ Нови запис(New Record) ” да додате запис о пацијенту у базу података. Профилу сваког пацијента можете додати следеће детаље:
- Пуно име пацијента и датум рођења
- Број медицинске документације (лична карта пацијента)
- Број додељене собе
- Признајте(Admit) дијагнозу, детаље о алергијама, лекове, историју болести итд.
Софтвер аутоматски израчунава старост пацијента након уношења датума рођења. Такође можете да дуплирате и одштампате записе било ког пацијента. Међутим, функција штампања није радила за мене, што би могло бити зато што нисам имао штампач. Нема потребе за чувањем записа о пацијенту јер софтвер има функцију аутоматског чувања. Доступна је и функција претраге, помоћу које можете пронаћи било који патентни податак у запису. Да бисте претражили картон пацијента, морате унети или његово име или број медицинске документације. Можете извести целу базу података као текстуалну датотеку.
4] Управник клинике

Цлиниц Манагер(Clinic Manager) је још један бесплатни софтвер за управљање болницом на овој листи. Овај софтвер такође долази са много функција. Опција „ Информације о клиници(Clinic Info) “ на траци са алаткама вам омогућава да унесете информације о клиници. Сваки пут када унесете информације о новом пацијенту, софтвер аутоматски генерише јединствени ИД пацијента. Овај ИД вам помаже да претражујете записе о пацијенту из базе података. Такође можете претраживати запис о патени уношењем његовог имена.
Одељак „ Посете(Visits) “ софтвера вам омогућава да додате медицинске информације о пацијенту као што су крвни притисак, телесна температура, пулс, здравље дисајних путева, мишићно-скелетно здравље, неуролошко здравље, итд. Поред овога, можете додати још неке детаље пацијентовим профил, као:
- Медицинска историја
- Хируршки извештаји
- Породична медицинска историја
- Извештаји о алергијама
- Преписани лекови
- Белешке о медицинским тестовима
Такође можете издати лекарски рецепт одређеном пацијенту директно са контролне табле. Софтвер вам такође омогућава да одштампате медицински картон одређеног пацијента. Опцију „ Штампање(Print) “ можете пронаћи у менију „ Датотека “. (File)Менаџер клинике(Clinic Manager) такође има опције за враћање и прављење резервних копија база података.
5] ПатиентсБок
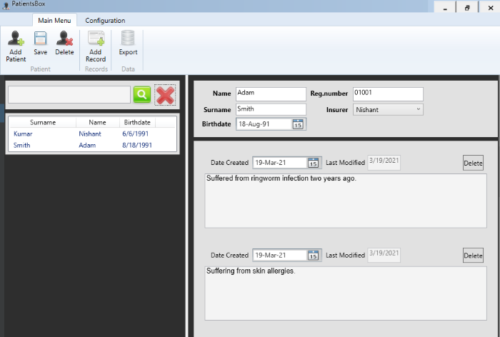
ПатиентсБок(PatientsBox) је основни софтвер за управљање пацијентима. Дакле(Hence) , може бити погодан само за мале болнице или клинике. У овом софтверу не можете креирати више од једног профила. Када први пут покренете ПатиентсБок(PatientsBox) , морате да креирате лозинку. Запамтите ову лозинку, јер морате да је унесете сваки пут када покренете софтвер. Додавање пацијента у базу података је веома једноставно. Једноставно(Simply) кликните на дугме „ Додај пацијента(Add Patient) “ и попуните основне детаље као што су његово име, датум рођења и регистрациони број. Сада кликните на „ Додај запис(Add Record)” дугме за додавање других детаља о пацијенту као што су његова медицинска историја, извештај о дијагнози, итд. Можете додати више записа једном пацијенту. Софтвер такође приказује датум када сте последњи пут изменили запис о пацијенту. Када завршите, кликните на дугме „ Сачувај(Save) “ да бисте сачували све детаље.
Сваком пацијенту можете дати јединствени регистарски број. Овај регистарски број је користан за проналажење картона пацијента из базе података. Можете претраживати евиденцију пацијента из базе података само уношењем његовог имена или презимена. Покушао сам да претражим картон пацијента са матичним бројем, али није успело. Омогућава вам да извезете извештај пацијента у ХТМЛ(HTML) формату.
Имајте на уму да софтвер не креира сам пречицу на радној површини. Због тога морате да направите пречицу након што је инсталирате. За ово укуцајте ПатиентсБок(PatientsBox) у Виндовс(Windows) оквир за претрагу. Сада кликните десним тастером миша на њега и кликните на „ Отвори локацију датотеке(Open File Location) “. Ово ће отворити нови прозор, где ћете пронаћи пречицу. Копирајте пречицу и налепите је на радну површину. Такође можете покренути софтвер директно из менија Старт .(Start)
Надамо се да вам се чланак допао. Инсталирајте овај бесплатни софтвер за управљање болницом на свој рачунарски систем и реците збогом методологији „Пен н Папер“.
Related posts
Најбољи бесплатни софтвер за симулацију кола за Виндовс 10
Најбољи бесплатни софтвер за удаљену радну површину за Виндовс 10
Најбољи бесплатни софтвер за цртање за Виндовс 10 који ће показати уметника у вама
Најбоље бесплатне апликације за писање поезије и цитата за Виндовс 10
Најбољи бесплатни плејер аудио књига за Виндовс 10
Најбоље бесплатне Гарагебанд алтернативе за Виндовс 10 ПЦ
Најбољи бесплатни софтвер Сецуре Делете за Виндовс 10
Најбољи софтвер за ТВ тјунер за Виндовс 10 ПЦ
Најбољи бесплатни софтвер за еквилајзер звука и звука за Виндовс 10 ПЦ
Најбољи бесплатни софтвер за дизајн ПЦБ-а за Виндовс 10
Гледајте дигиталну ТВ и слушајте радио на Виндовс 10 уз ПрогДВБ
Најбољи бесплатни софтвер за ФТП клијент за Виндовс 10 рачунар
Претворите ЕПУБ у МОБИ - Бесплатни алати за претварање за Виндовс 10
Најбољи бесплатни софтвер ДБФ Филе Виевер за Виндовс 10
Најбољи бесплатни софтвер за симулатор Логиц Гате за Виндовс 10
Најбољи бесплатни софтвер за симулацију ПЛЦ-а за Виндовс 10
Најбољи бесплатни софтвер за мапирање дрона за Виндовс 10
Најбољи бесплатни софтвер за вештачку интелигенцију за Виндовс 10
Најбољи бесплатни софтвер за цртање на екрану на рачунару са оперативним системом Виндовс 10
Битдефендер бесплатно антивирусно издање за Виндовс 10
