Мицрософт Сурфаце Диал не успева да се упари са Виндовс 10 рачунаром
Сурфаце Диал(Surface Dial) је једна од најзанимљивијих иновација које долази из Мицрософта(Microsoft) и показује да је компанија веома компетентна у хардверу и свеукупним иновацијама. То је јединствен део технологије и до сада је консензус да добро функционише. Ипак, као и сваки квалитетан хардвер тамо, појавиће се проблеми, а на срећу, Сурфаце Диал(Surface Dial) нема много. Међутим, постоји један посебан проблем где се Сурфаце Диал(Surface Dial) не упарује са сваким Виндовс 10 рачунаром(Windows 10 computer) , па у чему је проблем?
Сурфаце Диал(Surface Dial) се не упарује са Виндовс 10(Windows 10)
Знате, не можемо тачно да кажемо шта је узрок проблема, али оно што можемо да урадимо је да вас проведемо кроз неколико једноставних начина који би требало да поново учине ваш Сурфаце Диал(Surface Dial) корисним. Пре него што почнете, уверите се да су две ААА(AAA) батерије правилно постављене унутра.
1] Да ли(Does) ваш рачунар подржава Блуетоотх 4.0(Bluetooth 4.0) ЛЕ?
Ево ствари, Сурфаце Диал(Surface Dial) ради само са Виндовс 10 (Windows 10) Анниверсари Упдате(Anniversary Update) и новијим рачунарима који подржавају Блуетоотх 4.0 ЛЕ(Bluetooth 4.0 LE) . Стога би требало да проверите да ли је ово подржано пре него што урадите било шта друго. Треба истаћи да ЛЕ означава ниску енергију(Low Energy) .
Покрените Управљач уређајима(Fire up the Device Manager)
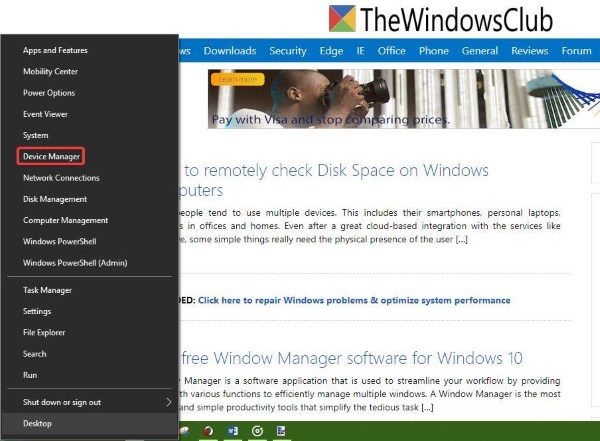
Кликните десним тастером миша(Right-click) на дугме Старт(Start) и једноставно кликните на опцију која каже Управљач уређајима(Device Manager) са листе избора.
Пронађите Мицрософт Блуетоотх ЛЕ Енумератор
(Locate Microsoft Bluetooth LE Enumerator)

У Управљачу уређаја(Device Manager) кликните на Блуетоотх(Bluetooth) , а затим у падајућем менију потражите Мицрософт Блуетоотх ЛЕ Енумератор . (Microsoft Bluetooth LE Enumerator)Ако га нема, онда морате да купите Виндовс 10(Windows 10) рачунар који подржава овај стандард.
2] Проверите да ли је ваш Блуетоотх укључен
Имајте(Bear) на уму да се Сурфаце Диал(Surface Dial) повезује са вашим рачунаром преко Блуетоотх-(Bluetooth) а . Због тога је најбоље да проверите да ли је ваш Блуетоотх(Bluetooth) уређај укључен.
Проверите да ли је Блуетоотх укључен и проверите упаривање(Check if Bluetooth is on and verify pairing)
Отворите апликацију Подешавања(Settings) притиском на Windows key + I , а затим у менију изаберите Уређаји . (Devices)Одатле кликните на Блуетоотх(Bluetooth) и уверите се да је прекидач укључен.
Упарите свој Сурфаце Диал(Pair your Surface Dial)

Притисните и држите дугме за упаривање(pairing button) које се налази поред батерија. Сачекајте неколико секунди док Блуетоотх лампица(Bluetooth light) не почне да трепери. Сада се вратите у одељак Блуетоотх(Bluetooth) на рачунару и кликните на Блуетоотх или други уређаји(Bluetooth or other devices) .
Кликните на Додај Блуетоотх(Add Bluetooth) , а затим изаберите Сурфаце Диал(Surface Dial) . Одавде пратите сва упутства, а затим кликните на Готово(Done) када се све заврши.
Наставите и проверите да ли ваш уређај ради како треба.
3] Да ли је ваш Сурфаце Диал(Surface Dial) повезан са другим рачунаром?
Никада није паметно повезати Блуетоотх(Bluetooth) уређај са два различита рачунара у исто време. То не слути добро за целокупно корисничко искуство, тако да је најбољи корак да искључите Сурфаце Диал(Surface Dial) са система који тренутно не користите.
Сада, ако све не успије, велике су шансе да је Блуетоотх(Bluetooth) адаптер на вашем Виндовс 10 рачунару крив. Препоручујемо да набавите уређај треће стране који се повезује на ваш систем преко УСБ(USB) -а , а затим проверите да ли то функционише да бисте решили проблеме са бирачем(Dial) .
Related posts
Зумирање прстима не ради на Виндовс 10 рачунару или Сурфаце уређају
Покушај покретања површинског лаптопа ПКСЕ није успео у оперативном систему Виндовс 10
Ви-Фи подешавања недостају на Виндовс 10 или Сурфаце уређају
Како применити Гоогле СафеСеарцх у Мицрософт Едге-у у оперативном систему Виндовс 10
Мицрософт помоћник за удаљену радну површину за Виндовс 10
Како користити Мицрософт Сторе за преузимање Виндовс 10 апликација и игара
Преузмите Водич за Виндовс Инк за Виндовс 10 од Мицрософта
Повежите Андроид са Виндовс 10 користећи Мицрософт Ремоте Десктоп
Балистички мини голф игра за Виндовс 10 доступна у Мицрософт Сторе-у
Како приказати траку фаворита у Мицрософт Едге-у на Виндовс 10
Омогућите дијалог системског штампања у Мицрософт Едге-у у оперативном систему Виндовс 10
Како да прилагодите нови прегледач Мицрософт Едге у оперативном систему Виндовс 10
Апликација Тиме Лапсе Цреатор за Виндовс 10 из Мицрософт продавнице
Коришћење менаџера задатака претраживача у Мицрософт Едге-у у оперативном систему Виндовс 10
Најбоље акционе и авантуристичке игре за Виндовс 10 из Мицрософт продавнице
Како зауставити даљинску инсталацију апликација на Виндовс 10
Мицрософт Екцел узрокује високу употребу ЦПУ-а када ради на Виндовс 10
Како да штампате из прегледача Мицрософт Едге у оперативном систему Виндовс 10
Фресх Паинт за Виндовс 10 је апликација Мицрософт Сторе за сликање која се лако користи
Метода за додавање апликације на траку апликација Мицрософт Теамс у оперативном систему Виндовс 10
