Мицрософт помоћник за удаљену радну површину за Виндовс 10
У овом посту ћемо видети како да преузмете, инсталирате и користите Мицрософт Ремоте Десктоп Ассистант(Microsoft Remote Desktop Assistant) за Windows 10/8/7 . Овај алат ће вам помоћи да ваш рачунар буде спреман за коришћење апликација Ремоте Десктоп(Remote Desktop) са другог уређаја за приступ вашем рачунару.
Да бисте могли да користите Ремоте Десктоп Ассистант(Remote Desktop Assisstant) , морате да омогућите везу(enable Remote Desktop Connection) са удаљеном радном површином и да се уверите да ваш рачунар никада није подешен на стање спавања(Sleep) . Алат ради све ово за вас.
Мицрософт Ремоте Десктоп Ассистант
Када преузмете Мицрософт Ремоте Десктоп Ассистант(Microsoft Remote Desktop Assistant) , покрените га да бисте га инсталирали. Прво ћете видети следећи екран, где ће од вас бити затражено да прихватите услове.

Кликом на Прихвати(Accept) приказаће се екран добродошлице(Welcome) након чега ћете видети следећи екран.

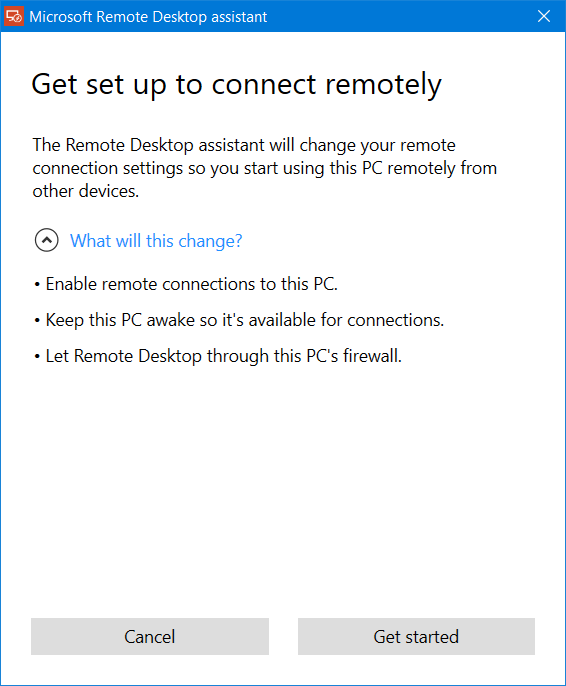
Бићете упозорени о променама које ће алатка Мицрософт Ремоте Десктоп Ассистант(Microsoft Remote Desktop Assistant) извршити на вашем рачунару. Ће:
- Омогућите удаљене везе са рачунаром
- Одржавајте рачунар будним како би био доступан за везе
- Промените правила заштитног зида да бисте омогућили пролаз удаљеној радној површини(Remote Desktop) .
Кликом на Започните(Get started) покренуће процес и када се заврши, видећете следећу поруку.

Сада да бисте се повезали помоћу удаљене радне површине(Remote Desktop) , биће вам потребно име вашег рачунара као и корисничко име(User Name) које се тамо спомиње. Имате три начина да сачувате ове информације:
Копирајте информације у међуспремник(Clipboard) , тако да можете да их сачувате у уређивачу текста
- Скенирајте КР код
- Сачувајте везу као датотеку.
- Изаберите своју опцију да наставите даље.
Након завршетка конфигурације, ваш рачунар ће сада бити спреман да користи апликације за удаљену радну површину(Remote Desktop) са другог уређаја за приступ вашем рачунару.
Можете преузети Мицрософт Ремоте Десктоп Ассистант(Microsoft Remote Desktop Assistant) од Мицрософт-а(Microsoft) .
Затим можете користити Мицрософт Ремоте Десктоп Цлиент(Microsoft Remote Desktop Client) да бисте се повезали са удаљеним рачунаром и имали приступ свим апликацијама, датотекама и мрежним ресурсима. Већ смо погледали апликацију Мицрософт Ремоте Десктоп(Microsoft Remote Desktop App) за Виндовс(Windows) платформу. Ако користите други оперативни систем, клијенте Мицрософт Ремоте Десктоп(Microsoft Remote Desktop) можете преузети овде: Андроид(Android) | Мац(Mac) .
Повезан:(Related:)
- Како омогућити и користити Мицрософт Ремоте Десктоп са Мац-а
- Повежите иПхоне са Виндовс 10 рачунаром користећи Мицрософт Ремоте Десктоп(Connect iPhone to Windows 10 PC using Microsoft Remote Desktop)
- Повежите Андроид са Виндовс 10 користећи Мицрософт Ремоте Десктоп(Connect Android to Windows 10 using Microsoft Remote Desktop) .
Сада прочитајте(Now read) :
- Како да подесите и користите Виндовс удаљену помоћ у оперативном систему Виндовс.
- Како да направите пречицу за везу са удаљеном радном површином(create a Remote Desktop Connection shortcut) .
Related posts
Повежите иПхоне са Виндовс 10 рачунаром користећи Мицрософт Ремоте Десктоп
Повежите Андроид са Виндовс 10 користећи Мицрософт Ремоте Десктоп
Није могуће копирати залепити у сесији удаљене радне површине у оперативном систему Виндовс 10
Најбољи бесплатни софтвер за удаљену радну површину за Виндовс 10
Картица удаљена радна површина у РДВЕБ-у недостаје у Едге претраживачу у оперативном систему Виндовс 10
Преузмите Убунту на Виндовс 10 из Виндовс продавнице
Цоолбарз: Креирајте траку са алаткама у стилу КСП-а у оперативном систему Виндовс 10
Како омогућити удаљену радну површину у оперативном систему Виндовс 10 (или Виндовс 7)
Преузмите апликацију Адобе Реадер за Виндовс 10 из Мицрософт Сторе-а
Како спречити промене у Фаворитима на Мицрософт Едге-у у оперативном систему Виндовс 10
Преузмите Виндовс 10 водиче за почетнике од Мицрософта
Бесплатни софтвер Пикел или Сцреен Рулер за Виндовс 10
Метода за додавање апликације на траку апликација Мицрософт Теамс у оперативном систему Виндовс 10
Апликација Мицрософт Ремоте Десктоп за Виндовс 11/10
Како закачити Мицрософтове листе обавеза на Старт мени у оперативном систему Виндовс 10
Како користити ТеамВиевер: апликацију за даљинско управљање за Виндовс 10 и Виндовс 10 Мобиле
Вратите изглед иконе на радној површини на оригиналну позицију у оперативном систему Виндовс 10
Поправите да Стеам Ремоте Плаи не ради у Виндовс 10
Омогућите дијалог системског штампања у Мицрософт Едге-у у оперативном систему Виндовс 10
Мицрософт Екцел узрокује високу употребу ЦПУ-а када ради на Виндовс 10
