Локација радне површине није доступна нити доступна у оперативном систему Виндовс 11/10
Радна површина(Desktop) је центар Виндовс ОС(Windows OS) -а . Тамо чувамо много датотека, а пошто се овде нађете након што се пријавите на свој налог, ствара хаос ако не можете да му приступите. Понекад систем приказује грешку која каже да се радна површина односи на локацију која није доступна (Desktop refers to a location that is unavailable). Пре(First) свега, нема разлога за панику. Ваше датотеке су безбедне, систем није у стању да их пронађе. У овом посту ћемо вам предложити неколико исправки које ће вам помоћи да се опоравите од грешке Локација није доступна за (Location is not available)радну површину(Desktop) у Windows 11/10 .
Локација радне површине(Desktop Location) није доступна нити доступна
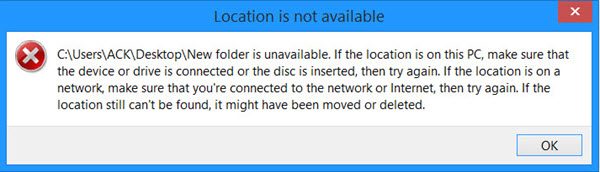
C:\Windows\system32\config\systemprofile\Desktop refers to a location that is unavailable. It could be on a hard drive on this computer, or on a network. Check to make sure that the disk is properly inserted, or that you are connected to the Internet or your network, and then try again. If it still cannot be located, the information might have been moved to a different location.
Ова порука се обично појављује у сценарију након пријављивања. Пошто сваки корисник има свој профил, а Виндовс(Windows) треба да вас однекуд покрене, он прво проверава ово. Могуће је да због неке погрешне конфигурације у регистру или глобалних подешавања или подешавања корисничког профила, локација није тачна. То се такође може десити током ажурирања или нерегуларног деинсталирања програма, оштећења профила и још много тога.
Када се то догоди, Виндовс(Windows) креира нову радну површину за вас која нема података осим подразумеваних. То је оно што постаје застрашујуће.
Фик Десктоп се односи на локацију која није доступна
Решење је применљиво за Windows 11/10/8.1/8/7 . Такође, биће вам потребне администраторске привилегије за све ове методе. Ако имате обичан налог, или морате да га креирате или замолите свог администратора на рачунару да то уради уместо вас.
Да бисте решили проблем да локација радне површине(Desktop Location) није доступна, следите ове кораке:
- Ручно копирајте фасциклу Десктоп у (Desktop)Профил система(System Profile)
- Додајте локацију радне(Add Desktop) површине путем уређивача регистра(Registry Editor)
- Кориснички профил је можда оштећен
- Ажурирајте РПЦ подешавања
Хајде да погледамо ове кораке детаљно.
1 ] Ручно(] Manually) копирајте фасциклу Десктоп у (Desktop)Системски профил(System Profile)
Ако пажљиво погледате поруку о грешци, она тражи вашу радну површину(Desktop) на Ц:Виндовссистем32цонфигсистемпрофиле. Међутим, уобичајена локација радне површине је на Ц: Усерс
Копирај C:\Users\<username>\Desktop
Иди на
C:\Windows\system32\config\systemprofile
Налепите фасциклу Десктоп(Desktop) коју сте управо копирали.
Затим поново покрените рачунар и погледајте да ли је проблем решен.
У случају да не можете да видите фасциклу на радној површини, промените поставку приказа да бисте приказали скривене датотеке да бисте их открили.
2] Додајте локацију радне(Add Desktop) површине кроз уређивач регистра(Registry Editor)
У одзивнику Покрени(Run) (притисните Вин+Р), унесите регедит и притисните Ентер(Enter) .
Идите до следећег тастера:
HKCU\Software\Microsoft\Windows\CurrentVersion\Explorer\User Shell Folders
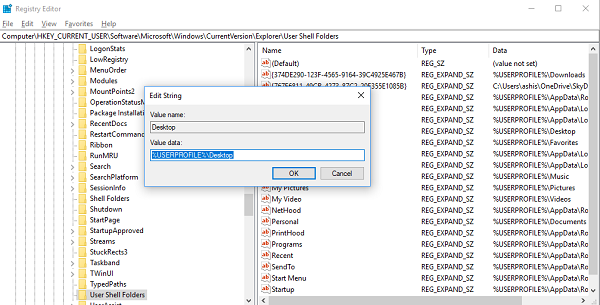
- %УСЕРПРОФИЛЕ%Десктоп
- Ц:Усерс%УСЕРНАМЕ%Десктоп
Кликните на ОК и затворите Регистри Едитор(Registry Editor) .
Поново покрените рачунар
3] Кориснички профил је можда оштећен
Могуће је да су подешавања корисничког профила оштећена. Да бисте пратили овај метод, морате да имате администраторски налог који може да покрене рачунар у безбедном режиму(boot the computer in Safe Mode) , а затим да ажурира неколико подешавања регистратора уместо вас. Погледајте наш водич о томе како да поправите оштећени профил(how to fix a corrupt profile) .
4] Ажурирајте РПЦ подешавања
Кликните на дугме Старт(Start) и укуцајте Сервицес(Services) у поље за претрагу менија Старт.
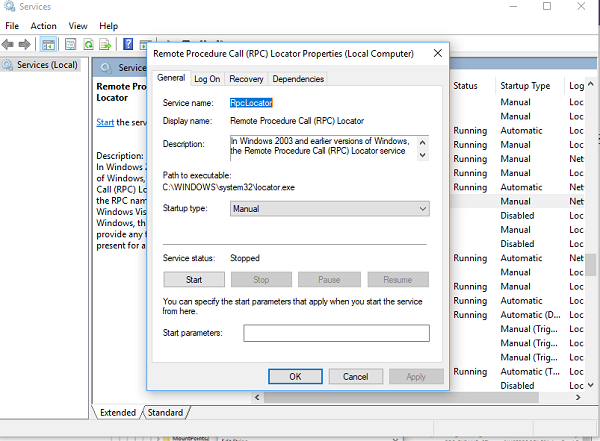
Слично томе, „ РПЦ Лоцатор(RPC Locator) “ треба да буде подешен на „ Ручно(Manual) “.
Очекујемо да би бар једно од решења требало да функционише за вас. Само је питање мапирања на праву путању, а ваше датотеке остају безбедне.
НАПОМЕНА(NOTE) : Ако не можете нормално да покренете Виндовс 10(Windows 10) , можда ћете морати да га покренете у безбедном режиму(boot it in Safe Mode) или на екрану са напредним опцијама покретања(Advanced Startup options) да бисте могли да извршите поправке.
Како да поправим да моја радна површина није доступна?
Да бисте поправили грешку недоступности радне површине у Windows 11/10 , потребно је да ручно копирате фасциклу радне површине у системски профил и да додате локацију радне површине преко уређивача регистра(Registry Editor) . Ова два корака вам могу помоћи да решите проблем који имате на рачунару док приступате радној површини(Desktop) .
Како да поправите локацију за Виндовс 11/10 није доступна?
Да бисте поправили грешку „Локација није доступна“ у Windows 11/10 , можда ћете морати да је решите у режиму чистог покретања(Clean Boot) , покренете цхкдск скенирање, уверите се да имате потпуно власништво над фасциклом итд. Међутим, ако добијете овај проблем са Вашу радну површину(Desktop) , морате ручно да копирате локацију фолдера Десктоп у вашем (Desktop)Системском(System) профилу.
Повезано читање(Related read) : Локација није доступна, грешка за приступ је одбијен за датотеке и фасцикле.
Related posts
Повећајте број веза са удаљеном радном површином у оперативном систему Виндовс 11/10
Како направити пројекцију слајдова позадине за радну површину у оперативном систему Виндовс 11/10
Уклоните Активирај Виндовс водени жиг на радној површини у оперативном систему Виндовс 11/10
Како додати подешавања у контекстни мени радне површине у оперативном систему Виндовс 11/10
Како закачити Стеам игре на траку задатака или радну површину у оперативном систему Виндовс 11/10
Не може се кликнути десним тастером миша на радну површину у оперативном систему Виндовс 11/10
Како омогућити и користити везу са удаљеном радном површином у оперативном систему Виндовс 11/10
Поправи грешку шифровања уређаја је привремено суспендована у оперативном систему Виндовс 11/10
Удаљена радна површина не ради или се не повезује у оперативном систему Виндовс 11/10
Како отворити и прочитати датотеке мале меморије (дмп) у оперативном систему Виндовс 11/10
Како открити или сакрити иконе на радној површини у оперативном систему Виндовс 11/10
Виндовс Аудио Сервице не ради на Виндовс 11/10
Како поставити анимиране ГИФ-ове као позадину у оперативном систему Виндовс 11/10
Креирајте пречицу за везу са удаљеном радном површином у оперативном систему Виндовс 11/10
Није могуће мапирати мрежни диск у оперативном систему Виндовс 11/10
Ваш рачунар не подржава грешку Мирацаст у оперативном систему Виндовс 11/10
Грешка Миссинг Оператинг Систем Нот Фоунд у Виндовс 11/10
Не могу превући и отпустити датотеке или фасцикле у оперативном систему Виндовс 11/10
Управљач уређајима је празан и не приказује ништа у оперативном систему Виндовс 11/10
Интел Тхундерболт Доцк софтвер не ради на Виндовс 11/10
