ЛессПасс је бесплатан генератор и менаџер лозинки
Постоји много начина за чување лозинки преко Виндовс 10(Windows 10) рачунара. Можете користити менаџер лозинки који долази уз ваш омиљени веб претраживач(favorite web browser) или можете користити самосталну алатку као што је ЛессПасс(LessPass) .
ЛессПасс Пассворд Манагер
Можемо са сигурношћу рећи да ради оно што је наумио да уради веома добро од наших недеља коришћења овог алата. Да, можда није најбољи менаџер лозинки(best password manager) , али да ли је заиста потребан најбољи ако је шифровање врхунско? Вероватно не. Оставићемо вама, читаоцу, да одлучите.
Пре него што кренемо даље, треба да приметимо да је ЛессПасс(LessPass) доступан само за иОС, Андроид(Android) , Гоогле Цхроме(Google Chrome) и Мозилла Фирефок(Mozilla Firefox) . Такође можете да га инсталирате на рачунар преко командне линије, али сада нећемо улазити дубоко у тај аспект.
За овај чланак ћемо се фокусирати на Фирефок(Firefox) верзију ЛессПасс-а(LessPass) . Међутим, углавном би требало да функционише исто на Гоогле Цхроме-(Google Chrome) у .
Хајде да разговарамо о овом алату на детаљнији начин.
1] Региструјте налог

Прва ствар коју ћете желети да урадите овде је да региструјете налог. Ово се лако ради кликом на икону ЛессПасс(LessPass) која се налази поред УРЛ(URL) траке. Не можете га пропустити јер је боја плава, а икона је кључ.
Када кликнете на икону, изаберите дугме Региструј(Register) се у горњем десном углу и одатле додајте своју адресу е-поште и лозинку. Уверите(Please) се да је лозинка лака за памћење јер је то главна лозинка(Master Password) за приступ неколико функција алата.
2] Шифрујте главну лозинку
За већи степен безбедности, предлажемо да шифрујете лозинку. Пре него што изаберете дугме Региструј(Register) се након што додате релевантне информације за пријаву, изаберите Шифруј(Encrypt) моју главну лозинку.
3] Посетите(Visit) потребну веб локацију да бисте сачували податке за пријаву
Када будете спремни да сачувате лозинку и информације за пријаву на своје омиљене веб странице, посетите одговарајућу веб локацију. Не морате да идете на страницу за пријављивање, већ само на главну страницу, јер ЛессПасс(LessPass) не додаје аутоматски информације за пријављивање ради чувања.
4] Додајте(Add) информације за пријаву и лозинку

Након што посетите своју омиљену веб страницу, желећете још једном да кликнете на икону ЛессПасс(LessPass) . Одмах(Right) ћете морати да додате главну лозинку(Master Password) . Одатле кликните на поље(Log-in) за пријаву да бисте додали корисничко име, а затим кликните унутар истог оквира у који сте додали главну лозинку(Master Password) . Унесите потребну лозинку за ову веб локацију, а затим притисните дугме Сачувај(Save) на врху.
5] Генеришите нову лозинку
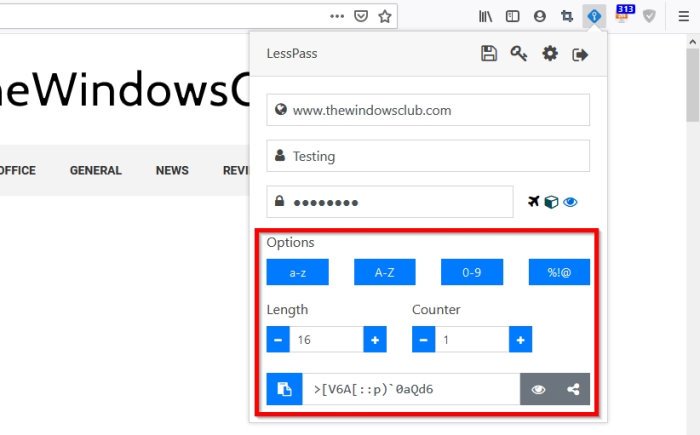
Ако додајете нову лозинку, предлажемо да користите функцију генератора. Кликните(Click) на дугме Генериши(Generate) на дну за ЛессПасс(LessPass) да унесете лозинку. Али пре него што то урадите, погледајте опције да одлучите да ли желите лозинку са словима, бројевима, симболима или мешавином сваког од њих.
Када је у питању дужина, постоји могућност да подесите ЛессПасс(LessPass) да то одреди сваки пут када се генерише лозинка.
Преузмите ЛессПасс преко званичне веб странице(official website) за свој веб претраживач или мобилни уређај.
Related posts
Како да генеришете лозинку у Гоогле Цхроме-у помоћу Генератора лозинки
Битварден преглед: Бесплатан Опен Соурце Пассворд Манагер за Виндовс ПЦ
Труе Кеи Пассворд Манагер за Виндовс ПЦ, Андроид и иПхоне
СафеИнЦлоуд Пассворд Манагер синхронизује базу података са Цлоуд налозима
Како да онемогућите уграђени менаџер лозинки у Цхроме-у, Едге-у, Фирефок-у
Опхцрацк ЛивеЦД бесплатно преузимање: Опорави Виндовс лозинке
Сигурносни скенер лозинке: Анализирајте и проверите снагу ваше лозинке
Спречите Пвнед Пассворд Адд-он за Фирефок
РемемБеар Пассворд Манагер преглед: једноставно, безбедно и ефикасно!
Ф-Сецуре КЕИ: Бесплатни софтвер за управљање лозинкама за Виндовс 10
Подесите датум истека лозинке за Мицрософт налог и локални налог
Ова функција захтева преносиви медиј – грешка при ресетовању лозинке
Проверите јачину лозинке помоћу алата за проверу јачине лозинке
Енпасс Пассворд Манагер за Виндовс 10
Најбољи бесплатни онлајн менаџери лозинки - да ли су безбедни?
Опоравак лозинки од Маил клијената: Маил Пассворд Децриптор
Топ 10 најчешћих лозинки које треба избегавати
Дефиниција напада спрејом лозинком и одбрана
Како учинити да прегледач приказује сачувану лозинку у тексту уместо у тачкама
Зохо Ваулт Пассворд Манагер бесплатна верзија и проширење за Цхроме и Фирефок
