Лако прегледајте информације о хардверу у Убунту 10.04
Ако желите да знате детаље о хардверу вашег рачунара, постоји једноставна графичка апликација, која се зове ГНОМЕ Девице Манагер(GNOME Device Manager) , у Убунту 10.04(Ubuntu 10.04) која вам омогућава да видите техничке детаље хардвера вашег рачунара.
Да бисте инсталирали ГНОМЕ Девице Манагер(GNOME Device Manager) , изаберите Administration | Synaptic Package Manager из менија Систем .(System)
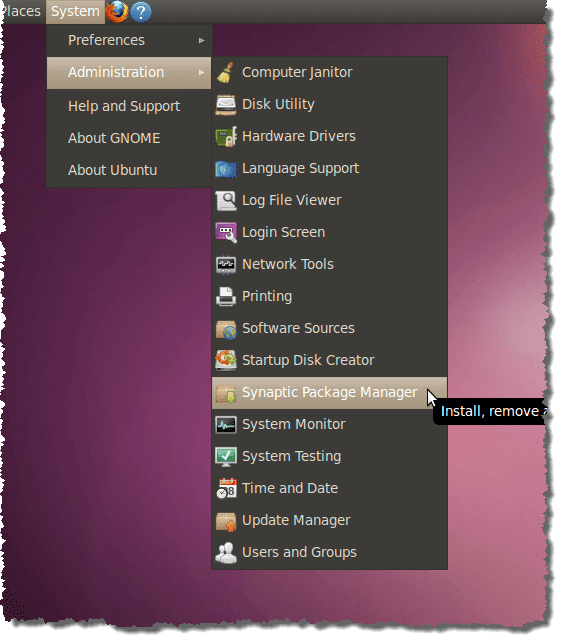
Ако никада раније нисте користили Синаптиц Пацкаге Манагер(Synaptic Package Manager) , или ако сте поништили избор у пољу за потврду Прикажи овај дијалог при покретању , приказује се дијалог (Show this dialog at startup)Брзи увод(Quick Introduction) . Ако не желите поново да видите овај оквир за дијалог, уверите се да нема ознаке за потврду у пољу за потврду Прикажи овај дијалог при покретању(Show this dialog at startup) . Кликните на Затвори(Close) да бисте наставили.

Унесите менаџер уређаја гноме у оквир за уређивање Брза претрага . (Quick search)Резултати се аутоматски приказују.

Кликните десним тастером миша на гноме-девице-манагер(gnome-device-manager) и изаберите Означи за инсталацију(Mark for Installation) из искачућег менија.
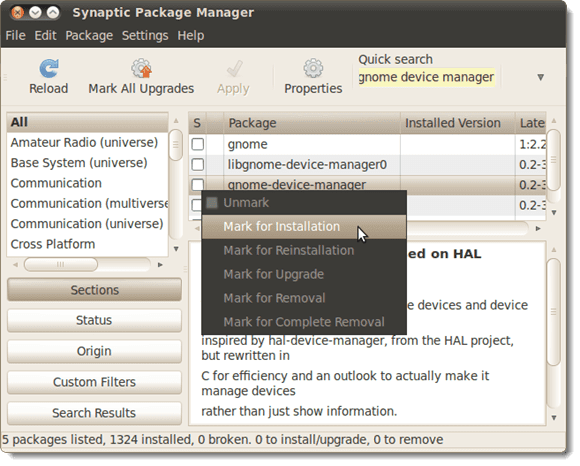
Приказује се оквир за дијалог који вас обавештава о томе да је потребно инсталирати други пакет да бисте инсталирали ГНОМЕ Девице Манагер(GNOME Device Manager) . Кликните на Означи(Mark) да означите додатни пакет за инсталацију.

Приметићете да је либгноме-девице-манагер0(libgnome-device-manager0) означен и означен зеленом бојом. Биће инсталиран са гноме-девице-манагер(gnome-device-manager) .

Кликните на дугме Примени(Apply) да примените промене.

Приказује се екран са резимеом(Summary) који вам показује промене које треба извршити. Кликните на Примени(Apply) да бисте наставили са инсталацијом.

Приказује се напредак инсталације.
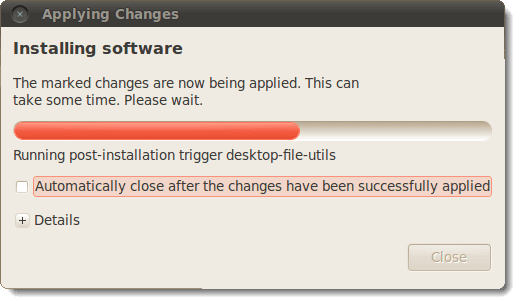
Када се инсталација заврши, приказује се оквир за дијалог који вам говори да су промене примењене. Кликните на Затвори(Close) .

Затворите Синаптиц Пацкаге Манагер(Synaptic Package Manager) тако што ћете изабрати Куит(Quit) из менија Филе .(File)

Да бисте покренули ГНОМЕ Девице Манагер(GNOME Device Manager) , изаберите System Tools | Device Manager из менија Апликације .(Applications)

Отвара се главни прозор ГНОМЕ Девице Манагер-(GNOME Device Manager) а који приказује стабло са леве стране које садржи уносе за сав хардвер на вашем рачунару. Изаберите ставку у стаблу да бисте видели сажетак информација о изабраном комаду хардвера на десној страни прозора.
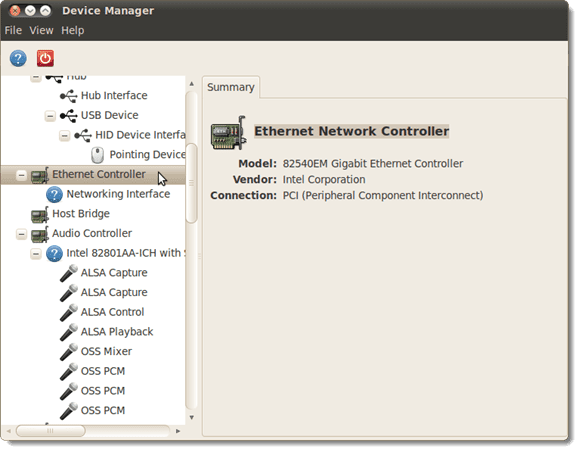
Да бисте видели више детаља о хардверу, изаберите Својства уређаја(Device Properties) из менија Приказ .(View)

Картица Својства(Properties) се приказује на десној страни прозора.

Да бисте затворили ГНОМЕ Девице Манагер(GNOME Device Manager) , изаберите Куит(Quit) из менија Филе .(File)

НАПОМЕНА:(NOTE:) Информације о хардверу у ГНОМЕ Девице Манагер(GNOME Device Manager) - у су само видљиве. Не можете да користите ГНОМЕ Девице Манагер(GNOME Device Manager) за конфигурисање уређаја. Међутим, понекад је све што треба да урадите да сазнате о свом хардверу, а овај алат пружа брз и лак начин за то.
од Лори Кауфман
Related posts
Уобичајени разлози за рушење Убунтуа и како се опоравити
Федора против Убунтуа: Која је дистрибуција Линука боља?
Конвертујте слике између формата преко командне линије у Убунту-у
10 Убунту пречица на тастатури да бисте убрзали радни ток
Како инсталирати скоро сваки штампач на Убунту
ХДГ објашњава: Шта је УНИКС?
Искључите и поново покрените рачунар са Убунту терминала
5 најбољих Линук игара
Како деинсталирати Убунту у систему са двоструким покретањем Виндовс 10
Како се кретати и користити структуру Линук директорија
9 корисних ствари које Линук може да уради, а Виндовс не може
Прикажите листу недавно инсталираних софтверских пакета у Убунту
Најлакши начин за даљинско повезивање на Линук Минт са било ког ОС-а
Конфигуришите Убунту да не затамни или искључи неактиван екран
Водич за почетнике за Убунту Линук
10 најбољих Распберри Пи Линук команди које треба да знате
Дозволе за Линук датотеке – шта је Цхмод 777 и како га користити
Зашто је команда „мање“ боља од „више“ у УНИКС-у и Линук-у
6 једноставних начина да убрзате инсталацију Убунтуа
5 начина да аутоматизујете резервну копију датотека у Линуку
