Креирајте моћне покрете миша помоћу СтрокесПлус за Виндовс 11/10
Ко не воли пречице? Било да су у питању пречице на тастатури или покрети додиром, сви покушавају да избегну дуже начине обављања задатака и изаберу брз, најлакши и најкраћи начин за обављање истог задатка. Покрети мишем(Mouse) су најједноставнији, најлакши и најбржи начин за извођење команди на вашем Виндовс рачунару.
СтрокесПлус(StrokesPlus) је моћан и бесплатан услужни програм за препознавање покрета мишем за Виндовс(Windows) који вам омогућава да креирате моћне покрете миша који вам штеде драгоцено и драгоцено време. То је једноставно као креирање цртежа само померањем миша на рачунару.
СтрокесПлус – унапред учитани покрети миша(StrokesPlus – Preloaded Mouse Gestures)
СтрокеПлус долази са пуно унапред учитаних покрета мишем који су једнако једноставни за извођење. За почетак, једноставно треба да држите десни тастер миша и померите миш да бисте нацртали нешто попут 'О'. Цртање 'О' би отворило нови прозор(Window) за бележницу .

Неки покрети треба да се изводе са више од једне контроле, на пример, појачавање(volume up) и смањивање јачине звука(volume down) имају исти покрет, али контроле које се користе за повећање јачине звука су „Десни клик“+ „Померај нагоре“, а за смањивање јачине звука су „Клик на десни тастер“. '+ 'Сцролл довн'.
Можете да модификујете контроле у складу са својим потребама јер сам изменио покрет за повећање јачине звука помоћу контрола „десни клик“+ „Цтрл“. Модификација(Modification) је лака и врло једноставна. Можете да конфигуришете подразумеване покрете према вашим потребама. Радње постојећег покрета могу се заменити вашим жељеним радњама. Могу се додати нови гестови. (New)О креирању нових гестова ћемо говорити у следећем одељку.

Креирање покрета мишем у СтрокесПлус- у(StrokesPlus)
Унапред учитани покрети су невероватни, али како би најбоље одговарао вашим потребама, програм вам такође омогућава да креирате нове покрете миша. Да бисте креирали нове покрете, потребно је да покренете програм у режиму обуке(training mode) . У режиму обуке можете да обучите програм да прихвати ваше сопствене покрете. У овом режиму, сваки нови непрепознати покрет ће аутоматски бити затражен да сачува и изврши одређену радњу. У овом режиму можете креирати прилагођене покрете за различите апликације.

Ако желите да подесите покрет за одређену апликацију као што је Фирефок(Firefox) или Цхроме(Chrome) , следите ове кораке.
Прво кликните на дугме Додај апликацију(Add App ) и унесите име да бисте га брже идентификовали. Након тога, унесите фирефок.еке(firefox.exe ) (да бисте изабрали Фирефок), цхроме.еке(chrome.exe ) (да бисте изабрали Цхроме) или било шта у одељку Име датотеке(File Name ) на вашој десној страни.
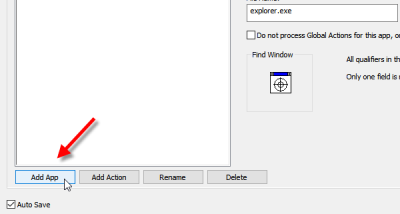
Ако желите да изаберете више апликација, унесите све називе датотека у поље Образац(File Name Pattern ) назива датотеке овако,
firefox.exe|chrome.exe
Не заборавите да сачувате подешавања. Након тога, кликните на дугме Додај акцију(Add Action ) и унесите име. Након тога, изаберите покрет са ваше десне стране и сачувајте подешавања.
Сада, ако желите да занемарите било коју локацију или апликацију, можете користити картицу Игнорисана листа . (Ignored List )Већ следећа картица је Преференцес(Preferences) , где можете да је прилагодите по својој жељи. Можете одабрати боју линије покрета, ширину и више других ствари.
Можете преузети СтрокесПлус одавде(here)(here) и ући у потпуно нови свет пречица за покрете миша.
Related posts
Како да креирате и одштампате налепнице адреса у оперативном систему Виндовс 11/10
Најбољи бесплатни софтвер за закључавање тастатуре и миша за Виндовс 11/10
Како заменити хард дискове у оперативном систему Виндовс 11/10 помоћу Хот Свап-а
Најбољи бесплатни софтвер за распоред за Виндовс 11/10
Најбољи бесплатни софтвер ИСО Моунтер за Виндовс 11/10
Миндмапп је бесплатни софтвер за мапирање ума за Виндовс 11/10
Најбољи бесплатни софтвер за ажурирање драјвера за Виндовс 11/10
Најбољи бесплатни софтвер 3Д Филе Виевер за преглед 3Д модела у оперативном систему Виндовс 11/10
Најбољи бесплатни софтвер за писање сценарија за Виндовс 11/10
Најбољи бесплатни софтвер за аутоматизацију за Виндовс 11/10
Најбољи бесплатни софтвер за управљање преузимањем за Виндовс 11/10
Како копирати путању датотеке или фасцикле у Виндовс 11/10
Најбољи бесплатни ДЈ софтвер за миксовање за Виндовс 11/10
Фрееплане је бесплатни софтвер за мапирање ума за Виндовс 11/10
Шта је сандбок? Бесплатан софтвер за сандбокинг за Виндовс 11/10 ПЦ
Како користити Сандбокие на Виндовс 11/10
Најбољи бесплатни софтвер Интернет Сецурити Суите за Виндовс 11/10 ПЦ
Бесплатан софтвер за брисање празних фасцикли у оперативном систему Виндовс 11/10
Где пронаћи спецификације рачунарског хардвера у оперативном систему Виндовс 11/10
Претворите АВЦХД у МП4 помоћу ових бесплатних претварача за Виндовс 11/10
