Користите проширење за Цхроме за ОнеНоте Веб Цлиппер да правите белешке током прегледања
Свакодневно прегледамо много веб локација и можда вам се догодило да само желите да забележите нешто важно са веб странице. Можда желите да га прочитате касније или га само задржите за своју референцу. Иако увек можете да обележите странице и прочитате их касније, да ли вам је потребан бољи алат? ОнеНоте(OneNote) је био једна од најпопуларнијих доступних апликација за вођење белешки. Због(Due) подршке за више платформи, ОнеНоте(OneNote) је широко прихваћен. А сада је прављење тренутних белешки постало лакше са екстензијом ОнеНоте Веб Цлиппер(OneNote Web Clipper) за Цхроме(Chrome) од Мицрософт(Microsoft) -а . ОнеНоте Веб Цлиппер(OneNote Web Clipper) је додатак за Цхроме(Chrome Extension)који вам омогућава да тренутно правите белешке и чувате исечке са било које веб странице на свом Мицрософт налогу(Microsoft Account) .
ОнеНоте Веб Цлиппер проширење за Цхроме(OneNote Web Clipper Chrome Extension)
Ово проширење за Цхроме(Chrome Extension) је проширење за ОнеНотеове могућности вођења белешки за Цхроме(Chrome) . Не само да олакшава вођење белешки, већ и осигурава да своје белешке касније можете читати било где. Некада сам обележавао чланке и веб странице за касније читање и будуће референце. Али понекад не желим целу веб страницу па ми је ту ово проширење много помогло. Да бисте започели, након што инсталирате екстензију, потребно је да се пријавите са својим Мицрософт(Microsoft) налогом. Мицрософт налог(Microsoft Account) је неопходан да би ваше белешке биле синхронизоване са вашим налогом и биле доступне свуда.
Када завршите, узимање белешке је веома лако и следи једноставан приступ. Идите на чланак/блог или веб локацију са које желите да направите белешку. Притисните икону ОнеНоте(OneNote) поред траке за адресу. И биће потребно неко време да се учитају сви елементи. Затим можете бирати између четири различита доступна режима писања белешки. Детаљно смо разговарали о сваком режиму на следећи начин.
Цела страна
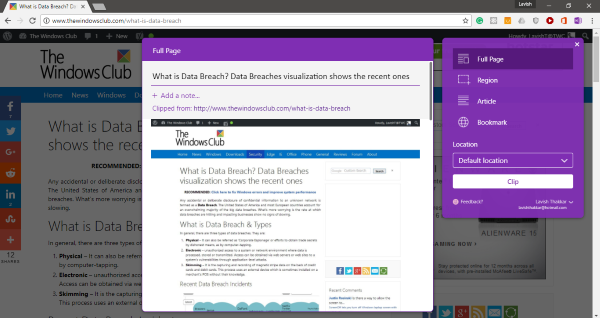
Овај режим може да креира белешку са целом сликом екрана веб странице која је укључена у њу. Овај режим је згодан када сте у журби и нисте у позицији да средите ствари које су вам потребне. Осим снимка екрана у пуној дужини, можете додати прилагођене белешке. Такође, можете уредити и додати прилагођени наслов и готови сте.
Регион
Режим региона вам омогућава да снимите одређени део странице. Можете да изаберете област коју желите да снимите слично алату за исецање. Овај режим је згодан када желите само део, а не целу страницу. Слично целој страници(Full Page) , можете додати прилагођени наслов и прилагођене белешке на снимак екрана.
Боокмарк
Овај режим ће бити користан за већину људи. Ако желите да сачувате везу до динамичке веб локације, можете је обележити. Режим обележивача(Bookmark) функционише слично начину на који су маркери претраживача доступни.
Чланак
Ово је најкориснији режим ако желите да извучете неке белешке из чланка или поста на блогу који читате. Овај режим ће аутоматски препознати читљив садржај и представиће га у јаснијем формату. Можете лако да истакнете текст и промените фонт текста. Штавише, можете чак и да прилагодите величину фонта за бољу читљивост.
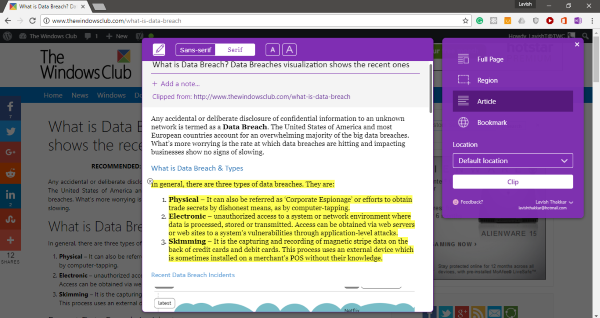
Једна ствар коју сам волела код овог режима је то што је могао тачно да препозна чланке. Такође је био у могућности да преузме слике са веб странице. Али једна ствар која ми се није допала је то што не можете уређивати текст. Претпоставимо да(Suppose) ми треба само један пасус, али ћу морати да исечем цео чланак и да истакнем тај део. Или можда можете да снимите регион.
Ово су била четири доступна режима одсецања. Имате много опција, а неке су дефинитивно боље од старих школских обележивача које користимо од тада. Најбољи део овог проширења је позадински део ОнеНоте(OneNote) -а. Омогућава вам да приступите својим белешкама са било ког другог уређаја. Дакле, можете једноставно да исечете нешто и прочитате то касније на свом мобилном или било ком другом уређају.
Кликните овде(here)(here) да бисте преузели ОнеНоте Веб Цлиппер.
Related posts
Најбоља проширења за веб клипер за прегледач Гоогле Цхроме
Како превести веб страницу у Цхроме-у, Фирефок-у и Едге-у
Бесплатан прегледач веб кеша за прегледаче Цхроме, Фирефок и Едге
Користите Цхроме алатку за опоравак обележивача да бисте опоравили избрисане обележиваче
Како инсталирати прогресивне веб апликације у Цхроме на Виндовс 10
Како променити почетну страницу у Цхроме-у и било ком веб претраживачу
3 најбоља ВПН проширења за Цхроме за безбедно прегледање веба
10 најбољих тема за Гоогле Цхроме претраживач
Спотифи Веб Плаиер: Како му приступити и користити
Користите Цхроме компоненте за ажурирање појединачних компоненти
Цхроме или Фирефок не могу да преузимају или чувају датотеке на вашем рачунару
Додатак за дијагностику повезивања Цхроме тестира вашу мрежну везу
Како да онемогућите Гоогле ФЛоЦ (Приваци Сандбок) у Цхроме-у
Проширење за Скипе за Гоогле Цхроме вам омогућава да приступите Скипе-у за веб и више!
Како натерати Цхроме да користи мање РАМ-а и ЦПУ-а
Гоогле Цхроме не реагује. Желите ли га поново покренути?
Како да синхронизујете картице између прегледача Едге, Цхроме и Фирефок
Инсталирајте ИоуТубе као прогресивну веб апликацију на Цхроме-у или Едге-у
Како да поправите Ову поставку примењује ваш администратор – грешка у Цхроме-у
ПОПРАВКА: реЦАПТЦХА не ради у Цхроме-у, Фирефок-у или било ком претраживачу
