Користите Дееп Фреезе да бисте вратили свој рачунар при покретању
Да ли сте икада пожелели да можете да поништите све промене које су ваша деца направила на рачунару код куће? Или бисте можда желели да инсталирате неки софтвер на свој систем да бисте га тестирали пре куповине, али не знате тачно шта ће то учинити вашем систему?
Зар не би било лепо када бисте могли да поново покренете рачунар и да све промене буду једноставно избрисане? Срећом, постоји начин да се то уради помоћу програма под називом Дееп Фреезе од Фароницс-а(Deep Freeze by Faronics) .
Сада бисте били у праву када бисте погледали ту страницу и помислили да је ово програм који користе велике компаније или институције. Међутим, то нису њихови једини купци. Они продају стандардно издање програма за 45 долара, што је по мом мишљењу јефтино с обзиром на предности.
Потрошио сам много више на софтвер и обично сам био разочаран. Зато данас користим само бесплатни софтвер или купујем софтвер за претплату као што су Оффице 365(Office 365) и Адобе Цреативе Цлоуд(Adobe Creative Cloud) . Међутим, ово је један програм који могу да препоручим за куповину јер једноставно не постоји бесплатни софтвер који може да уради исту ствар на тако погодан начин.

Вреди напоменути да Фароницс није тражио од мене да напишем ову рецензију или нешто слично. Сазнао сам за програм јер га користи комунални колеџ у којем похађам часове и ради изузетно добро. Одлучио сам да га испробам на свом тестном рачунару који користим за инсталирање софтвера када пишем рецензије и то је много олакшало живот.
Карактеристике и предности
Пошто толико говорим о програму, хајде да погледамо шта он ради. У суштини(Basically) , то чини тако да се све што урадите на рачунару може поправити само поновним покретањем машине. Желите да избришете целу фасциклу Систем32(System32) ? Само напред. Насумично(Randomly) избрисати кључеве из свог регистра? Није проблем. Инсталирате(Install) малвер и вирусе на свој систем? Нестаће након поновног покретања!
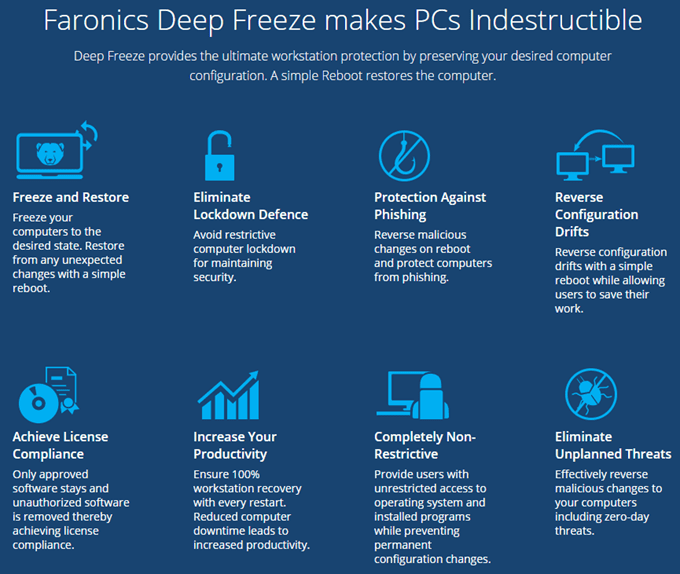
Последња тачка о вирусима наводи једно ограничење програма Дееп Фреезе. У основи(Basically) , делује као ресетовање чврстог диска вашег рачунара. Када се поново покрене, поново се учитава до последњег замрзнутог стања. Шта год да се деси у том периоду између поновног покретања, бесплатно је за све. То значи да ће инсталирани вирус или црв дефинитивно бити уклоњен при поновном покретању, али може изазвати штету на другим системима док се не деси следеће поновно покретање.
У корпоративним окружењима или у институцијама, кориснички налози су такође ограничени и рачунари су обично приморани да се рестартују најмање једном дневно. За кућну употребу, ја га користим, тако да ми заправо не треба толико контроле. Ако радим са нечим за шта знам да је опасно, обавезно ћу поново покренути рачунар одмах након тога.
Оно што ми се свиђа код програма је то што не морате да трошите време покушавајући да закључате рачунар и не морате да трошите додатно време на опоравак рачунара. Раније сам писао чланке о коришћењу враћања система(using system restore) , прављења резервних копија и враћања вашег регистра(backing up and restoring your registry) , враћању рачунара на фабричка подешавања(restoring your PC to factory settings) , па чак и чистој инсталацији Виндовс 10(clean installing Windows 10) , али сви они захтевају много посла плус више посла око поновног инсталирања ваших програма итд., итд.
Дееп Фреезе(Freeze) такође има још једно стање под називом Тхавед(Thawed) . Можете поново покренути систем у режиму одмрзавања, при чему можете инсталирати више програма, ажурирати поставке, драјвере итд., а затим поново замрзнути рачунар у новом стању. То је као да користите виртуелну машину, али није потпуно иста ствар. Виртуелне машине су одличне и често их користим, али њихово постављање може потрајати и захтева пристојну количину техничког знања.
Инсталација и употреба
Коришћење дубоког замрзавања(Deep Freeze) не захтева скоро никакво техничко знање. Оно што програм ради је веома техничко, али интерфејс је једноставан и веома једноставан за коришћење. Треба напоменути и да је подршка одлична. Пошто имају много великих корпоративних клијената, на располагању им је локално особље које одлично говори енглески(English) . Имао сам један проблем након инсталације, који ћу поменути у наставку, па сам назвао и имао представника за мање од 2 минута.
Када купите програм и преузмете ЗИП(ZIP) датотеку, распакујте је и покрените апликацију. Требало би да видите главни дијалог за инсталацију.

Кликните на Даље(Next) , а затим прихватите уговор о лиценци. Након тога, мораћете да унесете свој лиценцни кључ који би требало да буде на последњој страници за куповину и послат вам е-поштом.

На следећем екрану ћете изабрати који диск желите да конфигуришете за дубоко замрзавање. Имам више чврстих дискова у свом рачунару, али сам одлучио да се држим Ц диска јер он држи оперативни систем. Можете га користити и за дискове података ако желите.

Затим морате да конфигуришете величину ТхавСпаце-а(ThawSpace) . Ово је виртуелна партиција која се може користити за складиштење података које желите да задржите чак и ако је систем замрзнут. Лично препоручујем да уклоните ознаку са поља Цреате ТхавСпаце( Create ThawSpace) јер то само чини ствари још збуњујућима.

Ако желите да задржите нешто попут датотеке, најбоље је да те податке сачувате на диску или партицији која није замрзнута. Ако имате само један диск са једном партицијом, требало би да откажете инсталацију и поделите чврсти диск на партиције. Ако имате мали диск и немате довољно простора за партиционисање, онда можете да креирате ТхавСпаце(ThawSpace) , који ће се појавити као други диск када користите Виндовс(Windows) .
Програм ће сада бити инсталиран и рачунар ће се поново покренути. Требало би да видите икону дубоког замрзавања(Deep Freeze) на траци задатака.

Сада је ово место где сам морао да позовем корисничку подршку. Када сам кликнуо десним тастером миша или двапут на икону, ништа се није догодило. Нисам то могао да схватим и представник ми је рекао да је то безбедносна функција. Морате или држати притиснут тастер СХИФТ(SHIFT) , а затим двапут кликнути или задржати CTRL + ALT + SHIFT , а затим притиснути тастер Ф6.
Видећете искачући дијалог за лозинку, али можете само да кликнете на ОК пошто ниједна лозинка није постављена након нове инсталације.

На главном екрану, мораћете да кликнете на дугме Активирај сада( Activate Now) да бисте активирали производ. Такође ћете желети да кликнете на картицу Лозинка(Password) и унесете нову лозинку тако да само ви можете да приступите подешавањима.

На страници Контрола покретања(Boot Control) , у основи постоје само три опције, које чине коришћење програма веома лаким: Боот Фрозен(Boot Frozen) , Боот Тхавед при следећем к рестартовању(Boot Thawed on next x restarts) и Боот Тхавед( Boot Thawed) . Покретање одмрзнуто значи да ћете моћи да уносите промене у систем и оне ће бити сачуване, а не уклоњене.
Предлажем да изаберете Боот Тхавед(Boot Thawed) , затим поново покренете рачунар, а затим инсталирате било које исправке за Виндовс(Windows) , софтвер, итд. Много пута Виндовс(Windows) не заврши ажурирање у једном покретању, тако да морате да поново покренете систем неколико пута. Када завршите сва ажурирања, вратите је на Боот Фрозен(Boot Frozen) , а затим поново покрените.
Закључак
Све у свему, ради веома добро и то је вероватно зато што постоји већ дуже време. Не бих препоручио да ово користите на главној машини док га не тестирате на секундарном систему. Користим га за свој пробни рачунар, али га не користим на свом главном рачунару јер га ја једини користим и већ имам доста сигурности.
Такође, има утицај на перформансе, иако је веома минималан. Ако имате рачунар са ниским спецификацијама, избегавао бих да користим Дееп Фреезе(Deep Freeze) . Не треба вам супер брз рачунар, али не би требало да буде старији од 3 до 5 година. Уз ниску цену, одличну корисничку подршку и једноставно подешавање, Дееп Фреезе(Deep Freeze) је дефинитивно програм од којег би више људи могло имати користи. Уживати!
Related posts
Како подесити и користити зум – да ли је бољи од скајпа?
5 апликација које родитељи могу да користе да шпијунирају употребу интернета своје деце
Како да подесите и користите КееПасс Пассворд Манагер
Како да поправите приступ одбијен, датотека је можда у употреби или грешке у кршењу дељења у Виндовс-у
4 најбоља лагана претраживача за Виндовс и Мац
7 најбољих Андроид апликација за подсетнике
Најбољи софтвер за читање е-књига за мобилни, лаптоп или рачунар
Емби вс Плек: Који је бољи медијски сервер за вас?
7 најбољих апликација које ће вам помоћи да боље учите
21 најбољих алата и апликација за управљање временом које треба да испробате
Шта је БеттерДисцорд и како га инсталирати?
Мицрософт Теамс против Зоом-а: шта је боље?
11 најбољих ИРЦ клијената за Виндовс, Мац и Линук у 2022
Шта је Твитцх Турбо и да ли је вредно тога?
Најбоље Реддит апликације за Виндовс и Мац
ТоДоист апликација за десктоп рачунаре за Виндовс: Потпуна рецензија
Водич за Аутохоткеи за аутоматизацију Виндовс задатака
6 начина да анимирате фотографије на мрежи или помоћу апликација
15 најбољих субреддитова за пијанство када вам је досадно
6 најбољих онлајн алата за парафразирање за преписивање текста
