Конвертујте своје омиљене видео записе помоћу 500. Видео Цонвертер-а за Виндовс 10
Видео конвертори(Video converters) су ових дана свуда, и то има смисла јер многи од нас имају тенденцију да редовно снимају видео записе својим паметним телефонима. Сада ће доћи време када је потребна конверзија видео записа, а овде је потребан прави софтвер. Данас ћемо мало причати о 500тх Видео Цонвертер(500th Video Converter) , софтверу дизајнираном за примарну сврху претварања видео датотека у оно што желите. Сада, имајте на уму да 500тх Видео Цонвертер(Video Converter) не подржава све постојеће формате, али подржава оне популарне.
Како сада стоји, овај алат је првенствено за оне који нису професионалци, већ само обичан Џо из улице који жели да претвори породичне видео записе да прикаже своју баку или деку. Велико питање је, дакле, да ли људи треба да користе овај софтвер упркос његовим недостацима? Да, одлучно да.
500. Видео Цонвертер(Video Converter) за Виндовс(Windows) ПЦ
500тх Видео Цонвертер(Video Converter) је бесплатан софтвер за конверзију видео записа за претварање и снимање видео датотека, издвајање аудио записа из видео датотека, преглед видео записа и примену визуелних ефеката. Свиђа нам се овај алат због његове једноставности и верујемо да ће се и други осећати на исти начин. Користили смо боље, то је сигурно, али за основну конверзију видео записа, 500тх Видео Цонвертер(Video Converter) је више него довољан.
1] Конвертујте видео(1] Convert a video)
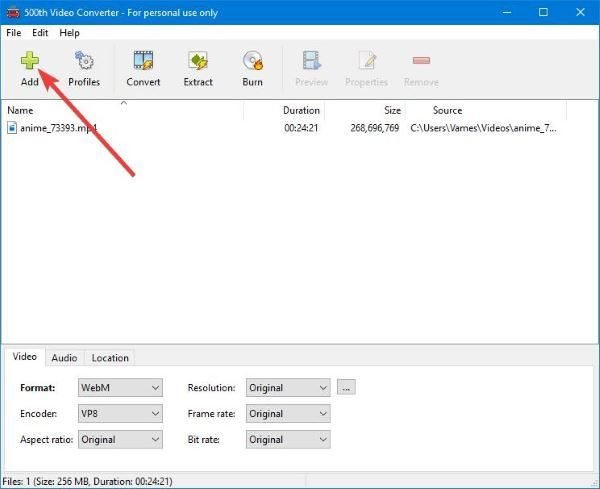
Први корак који треба предузети када конвертујете видео запис је веома једноставан. Само(Just) кликните на велико зелено дугме које каже Додај(Add) . Одатле потражите видео који желите да конвертујете, изаберите га, а затим кликните на Додај(Add) или притисните тастер Ентер(Enter) на тастатури.
Када се видео дода, корисници би требало да виде величину датотеке и трајање целог видеа. На дну, људи би требало да виде опције за избор потребног формата и кодера. Корисници чак могу да промене однос ширине и висине слике, резолуцију и брзину кадрова како би одговарали свом стилу.
У реду, следећи корак је претварање видео записа. То радимо тако што кликнемо на дугме које каже Претвори(Convert) . Изаберите фасциклу у којој желите да заврши готов производ, а затим притисните тастер Ентер(Enter) .
Након што то урадите, процес конверзије ће почети, па само седите и сачекајте да се заврши. Имајте(Bear) на уму да може потрајати ако је величина датотеке велика и ако је ваш рачунар испод просека у погледу перформанси.
2] Извуците аудио из видео записа(2] Extract audio from video)

Када се ради о издвајању звука из видео датотеке, то је супер лако. Кликните(Click) на дугме које каже екстракт. Изаберите фасциклу за готов производ и то је то. Само(Just) сачекајте да 500. Видео Цонвертер(Video Converter) учини своје и бићете добро.
3] Нарежите видео на диск(3] Burn video to disc)

Осим конвертовања видео записа и екстракције звука, постоји могућност снимања видео садржаја на ДВД(DVD) или Блу-Раи(Blu-Ray) . Обавезно додајте жељени видео и одатле притисните дугме на којем пише Сними(Burn) .
Одмах би се требао појавити нови прозор. Унесите назив видео записа, а затим кликните на дугме Нарежи(Burn) да бисте започели процес.
Опет, не треба да брзина зависи од величине, квалитета рачунара и брзине диска.
Преузмите(Download) алат директно са званичне веб странице(official website) .
Related posts
Лигхтворкс је комплетан софтвер за креирање видео записа за Виндовс 10
Ицецреам ПДФ Цонвертер: Бесплатан софтвер за конверзију ПДФ-а за Виндовс 10
Ицецреам Медиа Цонвертер за Виндовс 10 ПЦ
5 најбољих софтверских апликација за видео конвертер за Виндовс 10
Гледајте дигиталну ТВ и слушајте радио на Виндовс 10 уз ПрогДВБ
СофтПерфецт Цацхе Релоцатор за Виндовс 10
Најбољи бесплатни софтвер за мапирање дрона за Виндовс 10
Томбои, једноставна, али богата функцијама, Нотепад алтернатива за Виндовс 10
Вин Упдате Стоп: Онемогућите ажурирања за Виндовс на Виндовс 10
Најбољи бесплатни софтвер за молекуларно моделирање за Виндовс 10
5 бесплатних ВебП прегледача софтвера за Виндовс 10 ПЦ
Балаболка: Преносиви бесплатни претварач текста у говор за Виндовс 10
Зоом Инвестмент Портфолио Манагер за Виндовс 10
Најбољи бесплатни софтвер за скенирање бар кодова за Виндовс 10
Рецордит: Бесплатан ГИФ снимач екрана за Виндовс 10
Претворите ЕПУБ у МОБИ - Бесплатни алати за претварање за Виндовс 10
Креирајте једноставне белешке помоћу ПеперНоте-а за Виндовс 10
К-Дирис је бесплатни софтвер за замену за Куад Екплорер за Виндовс 10
Копирајте кодове грешака и поруке из оквира за дијалог у оперативном систему Виндовс 10
СнапТимер је бесплатни софтвер за тајмер за одбројавање за Виндовс 10
