Коди нема звука на Виндовс 11/10
Коди(Kodi) очигледно расте у популарности. Апликација је била примарна медијска апликација на већини телевизора, таблета и паметних телефона. Недавно су многи корисници пријавили проблем да нема звука из Коди(Kodi) апликације на Windows 11/10 рачунарима. Проблем би могао бити или у самом Виндовс(Windows) систему или у апликацији Коди(Kodi) . Ово решавање проблема је обављено на Коди Леиа 18.1(Kodi Leia 18.1) . Ако користите старију верзију, тражимо од вас да ажурирате на најновију.
Коди нема звука на Виндовс 11/10
Први приступ би требало да буде да покушате да покренете другу медијску датотеку - осим оних који се покрећу кроз Коди (Kodi), и проверите да ли звук на систему ради добро. Ако није, проблем је у звучном систему самог рачунара(sound system of the computer) .
Када изолујете ову могућност, можете наставити са следећим решавањем проблема:
- Ажурирајте управљачке програме за звук
- Ажурирајте Коди на најновију верзију
- Поново конфигуришите Коди-јеве аудио поставке
- Поново инсталирајте Коди.
1] Ажурирајте управљачке програме за звук(1] Update the sound drivers)
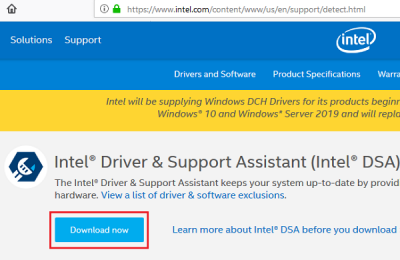
Док звук на вашем систему може да ради на вашем систему са застарелим драјверима, звук на Кодију(Kodi) би захтевао ажурирани сет.
Најбољи метод би био да ажурирате Интелове драјвере(Intel’s drivers) или их преузмете и инсталирате са Интел веб локације(download & install them from Intel website) .
Поново покрените систем када завршите.
2] Ажурирајте Коди на најновију верзију(2] Update Kodi to the latest version)
Да бисте били компатибилни са вашим системом и подешавањима, саветује се да користите најновију верзију Кодија(Kodi) , посебно зато што Коди(Kodi) с времена на време мења своја својства и верзије.
Најновију верзију Кодија можете преузети са његове званичне веб странице. Затим померите надоле до иконе Виндовс(Windows ) и кликните на њу.

Добићете опције за инсталатер (64-битни) и инсталатер (32-битни)(Installer (64Bit) and Installer (32Bit)) . Изаберите онај који је у складу са вашим оперативним системом.
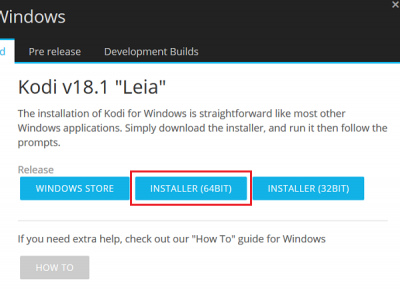
Преузмите инсталатер(Installer ) и инсталирајте га. Поново покрените систем када завршите.
3] Поново конфигуришите Коди-јеве аудио поставке(3] Re-configure Kodi’s audio settings)
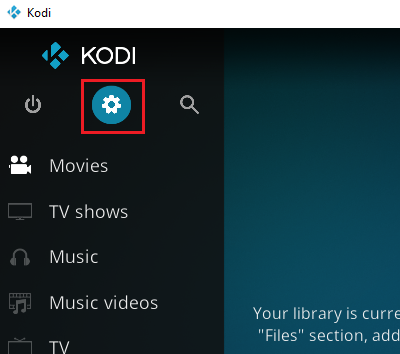
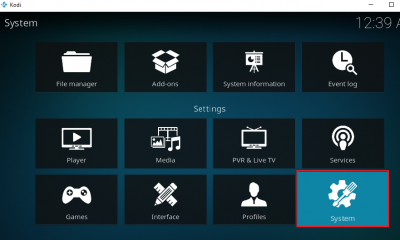
Кликните на Аудио(Audio ) , а затим кликните на Стандард(Standard ) на дну прозора.
Ово ће променити подешавања у напредни(Advanced ) режим.
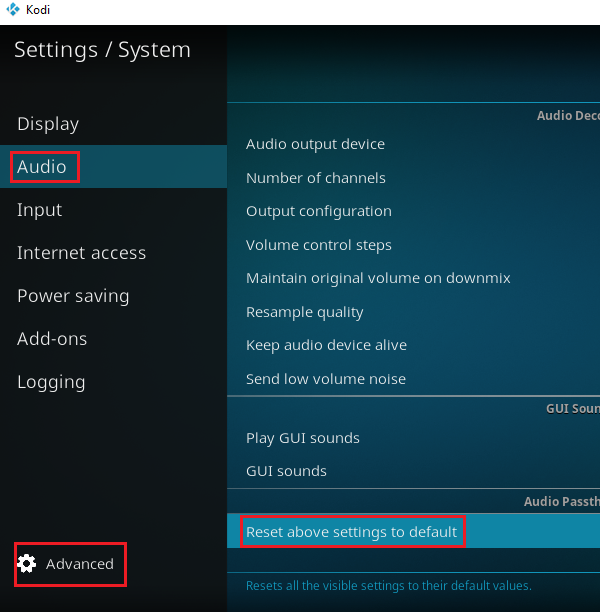
Поново покрените систем и покушајте да покренете Коди(Kodi) . Проверите да ли то решава проблем.
4] Поново инсталирајте Коди(4] Re-install Kodi)
Ако ниједан од горе објашњених корака није помогао, могли бисте размислити о поновној инсталацији Кодија(Kodi) .
Press Win + R да отворите прозор Покрени(Run) и откуцајте команду аппвиз.цпл(appwiz.cpl) . Притисните Ентер да отворите прозор Програми и функције .(Programs and Features)
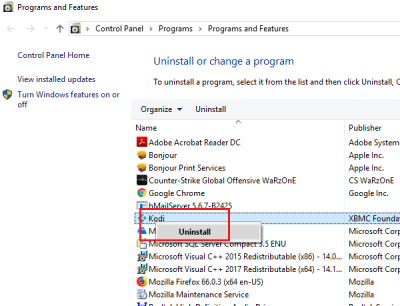
Затим преузмите Коди(Kodi) са званичне веб локације Коди(Kodi) и поново га инсталирајте.
Hope it helps!
Related posts
ХДМИ уређај за репродукцију се не приказује у оперативном систему Виндовс 11/10
Подесите аудио баланс за леви и десни канал у оперативном систему Виндовс 11/10
Блуетоотх звучник је повезан, али нема звука или музике у оперативном систему Виндовс 11/10
Како искључити или укључити јачину звука у оперативном систему Виндовс 11/10
Слушалице не раде или су откривене у Виндовс 11/10 Фик
Како променити подразумевани улазни уређај за звук у оперативном систему Виндовс 11/10
Како поставити аудио уређај као подразумевани у оперативном систему Виндовс 11/10
Како измерити време реакције у оперативном систему Виндовс 11/10
Како користити апликацију Аларми и Сатови за Виндовс 11/10
Мицрософт Интуне се не синхронизује? Присилите Интуне да се синхронизује у оперативном систему Виндовс 11/10
Апликација Маил и Цалендар се замрзава, руши или не ради у оперативном систему Виндовс 11/10
ПДФ текст нестаје приликом уређивања или чувања датотеке у оперативном систему Виндовс 11/10
Подешавања синхронизације не раде или су засивљена у оперативном систему Виндовс 11/10
Шта је датотека Виндовс.едб у оперативном систему Виндовс 11/10
Нема звука на рачунару; Звук недостаје или не ради на Виндовс 11/10
Савети и трикови за прегледач Мицрософт Едге за Виндовс 11/10
Како додати поуздану локацију у Виндовс 11/10
ЦПУ не ради пуном брзином или капацитетом у оперативном систему Виндовс 11/10
Како омогућити или онемогућити уређај за излаз звука у оперативном систему Виндовс 11/10
Како омогућити или онемогућити функцију архивирања апликација у оперативном систему Виндовс 11/10
