Како зауставити или искључити дељење радне свеске у Екцел-у
Када се заврши коначна верзија ваше Екцел 2016(Excel 2016) радне свеске, можда ћете желети да зауставите или искључите дељење радне свеске у Екцел-( stop or turn off the workbook sharing in Excel) у да бисте спречили све нежељене промене. Међутим, пре него што зауставите дељење радне свеске, уверите се да су све коначне измене или додаци прилагођени јер ће све несачуване промене бити изгубљене. Историја промена(Change history) ће такође бити избрисана, заједно. Ево како да то урадите.
Како да искључите дељење радне свеске у Екцел- у(Excel)
Прво копирајте информације о историји промена. Да бисте то урадили, кликните на опцију „Прати промене“ која је видљива на картици Група(Changes Group) промена прегледа(Review) .
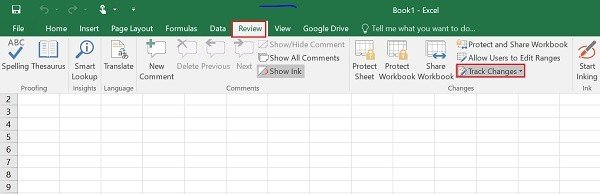
Затим притисните дугме Истакни промене(Highlight Changes) . На листи Када изаберите Све и опозовите избор у пољу за потврду Ко(Who) и Где .(Where)
Сада потврдите избор у пољу за потврду Листа(List) промена на новом листу, а затим кликните на ОК. Сада урадите следеће
Копирајте историју у другу радну свеску. Изаберите ћелије које желите да копирате, пређите на другу радну свеску и поставите копиране податке. Након тога(Thereafter) , у дељеној радној свесци идите на картицу Преглед(Review) и у оквиру групе Промене(Changes) кликните на Дели(Share Workbook) радну свеску .
Поништите опцију „Дозволи промене за више од једног корисника у исто време“. Ово такође омогућава потврдни оквир спајања радне свеске. Из неког разлога, ако откријете да поље за потврду није видљиво, уклоните заштиту радне свеске. Сада, да бисте уклонили заштиту дељене радне свеске, урадите следеће:
Кликните на ОК(Click OK) да бисте затворили дијалог Дељење радне свеске .(Share Workbook)
Пребаците се на картицу Преглед(Review) , у групи Промене(Changes) кликните на Уклони заштиту дељене радне свеске(Unprotect Shared Workbook) .
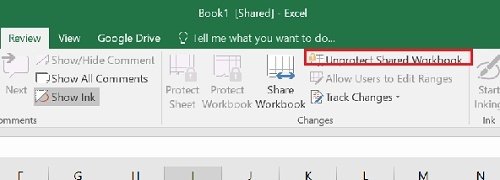
Када се од вас затражи лозинка, унесите лозинку и притисните дугме ОК.
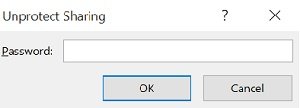
Затим, на картици Преглед(Review) , у групи Промене(Changes) , кликните на Дели радну свеску(Share Workbook) .
Након тога, на картици Уређивање(Editing) , поништите опцију Дозволи(Allow) измене за више корисника у исто време. Ово такође омогућава потврдни оквир спајања радне свеске. Када се тражи ваша дозвола за уношење промена у вези са ефектима на друге кориснике, кликните на Да(Yes) .
That’s it!
Related posts
Како поправити оштећену Екцел радну свеску
Како да примените теме и промените изглед у Екцел радној свесци
Како користити функцију Перцентиле.Екц у Екцел-у
Како користити функцију НЕТВОРКДАИС у Екцел-у
Како израчунати број уноса са Да или Не у Екцелу
Како користити функцију ИСОДД у Екцел-у
Како користити функцију ДГЕТ у Екцел-у
Како поделити једну колону на више колона у Екцелу
Како користити ДЕЦ2Бин у Екцелу за претварање децималног броја у бинарни
Како уклонити само за читање из Екцел документа?
Како уметнути динамички графикон у Екцел табелу
Израчунајте стандардну девијацију и стандардну грешку средње вредности у Екцел-у
Како променити боју картице Екцел радног листа
Како написати, изградити и користити функцију ВЛООКУП у Екцел-у
Мицрософт Екцел покушава да поврати ваше податке
Како направити радарску карту у оперативном систему Виндовс 11/10
Како закључати ћелије у Екцел формули да их заштитите
Како израчунати проценат повећања или смањења у Екцел-у?
Како користити функцију аутоматског типа података у програму Екцел
Екцел, Ворд или ПоверПоинт нису могли да се покрену последњи пут
