Како закачити веб локације на траку задатака помоћу Мицрософт Едге-а
Нови Мицрософт Едге(Microsoft Edge) веб претраживач је постављен да замени стари, и то није сасвим лоше. Стара верзија Едге(Edge) -а , у неким аспектима, ради слично као Интернет Екплорер(Internet Explorer) , а механизам за рендеровање није био тако широко подржан као Цхромиум(Chromium) . Добра вест је да је Мицрософт(Microsoft) уклонио све добре ствари из Цхромиум(Chromium) -а и заменио велики део сопственим АПИ-јима(APIs) . То значи да ако нисте обожаватељ Гоогле-(Google) а, онда не би требало превише да бринете о коришћењу новог Едге(Edge) претраживача.
У реду, данас желимо да разговарамо о томе како да закачимо веб локације преко Едге(Edge) - а на траку задатака у оперативном систему Виндовс 10(Windows 10) . Ова функција је згодна ако желите брзо да покренете веб локацију, посебно ако Едге(Edge) још није отворен. Задатак је супер лак за остварити, па хајде да погледамо како га можемо одмах обавити.
Закачите веб локацију на траку задатака користећи Едге
Качење веб локација на траку задатака(Taskbar) у оперативном систему Виндовс 10(Windows 10) помоћу Мицрософт Едге(Microsoft Edge) -а је ствар коју можете да урадите, и погодите шта? То је супер лако постићи.
- Покрените Мицрософт Едге
- Посетите веб локацију
- Изаберите Још алата(Select More Tools) из падајућег менија.
- На крају, кликните на Закачи на траку задатака.
Покрените Мицрософт Едге(Launch Microsoft Edge)
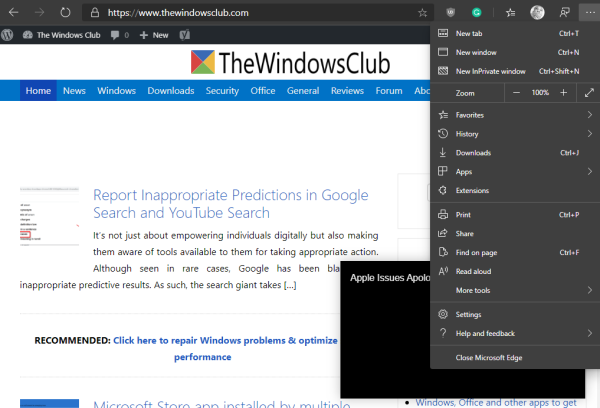
Као што је горе наведено, потребна је нова верзија Едге(Edge) -а ( Цхромиум(Chromium) ), па ако тек треба да је преузмете, предлажемо да посетите званичну веб страницу и одмах се дочепате.
Када то постигнете, покрените претраживач, а затим посетите веб локацију коју желите да поставите на траку задатака. Желели бисмо да препоручимо ТхеВиндовсЦлуб(TheWindowsClub) , из очигледних разлога, наравно.
Закачите веб локацију на траку задатака(Pin the website to the taskbar)

Када дође до причвршћивања веб локације на траку задатака, кликните на дугме са три тачке у горњем десном углу, а затим изаберите Још алата из падајућег менија. На крају, кликните на Пин то Таскбар(Pin to Taskbar) , затим изаберите Пин(Pin) и сачекајте да се икона појави на траци задатака.
Једноставно и лако, зар не? Да, слажемо се 100 посто са вашом проценом. Сада, само напред и додајте своје веб локације јер можете додати колико год желите.
Related posts
Како да направите пречицу профила госта за Мицрософт Едге
Како уклонити дугме менија Екстензије са траке са алаткама Мицрософт Едге
Како да подесите или промените Мицрософт Едге почетну страницу на Виндовс 11/10
Додајте дугме Почетна у прегледач Мицрософт Едге
Како ограничити аутоматску репродукцију медија у Мицрософт Едге претраживачу
Како користити Смарт Цопи у Мицрософт Едге-у
Како аутоматски избрисати историју прегледања Мицрософт Едге по изласку
Мицрософт Едге за Мац се руши, не ради или ствара проблеме
Како играти нову игру Сурф у Мицрософт Едге-у
Омогућите дијалог системског штампања у Мицрософт Едге-у у оперативном систему Виндовс 10
Како поправити или ресетовати прегледач Мицрософт Едге у оперативном систему Виндовс 11
Како блокирати веб локацију у Мицрософт Едге-у на Виндовс 11/10
Како истакнути текст у ПДФ документима у Мицрософт Едге претраживачу
Зашто у прегледачу Мицрософт Едге недостају нека проширења?
Како слати картице на друге уређаје помоћу Мицрософт Едге-а
Приступите и користите Мицрософт Едге страницу о ознакама у оперативном систему Виндовс 11/10
Листа скривених УРЛ-ова интерних страница у Мицрософт Едге-у
Мицрософт Едге претраживач виси, замрзава се, руши или не ради
Како приказати траку фаворита у Мицрософт Едге-у на Виндовс 10
Мицрософт Едге наставља да се аутоматски ресетује при поновном покретању у оперативном систему Виндовс 11/10
