Како упоредити и спојити ПоверПоинт презентације
У реду, тако да сви знамо колико је Мицрософт ПоверПоинт(Microsoft PowerPoint) моћан када су у питању презентације. Али не знају сви да је могуће пратити промене направљене у презентацији. У оквиру овог чланка ћемо разговарати о томе како да то урадимо на најбољи могући начин.
Упоредите(Compare) и спојите ПоверПоинт(Merge PowerPoint) презентације
Многи људи ових дана раде независно од куће, и као такви, шефови ће можда морати да провере промене унете у презентацију током одређеног временског периода. То је сјајна функција која је побољшала ПоверПоинт(PowerPoint) на више начина.
Шта је потребно за праћење промена у ПоверПоинт-(PowerPoint) у ?
Да би пратио промене направљене у ПоверПоинт(PowerPoint) -у, корисник мора да има копију изворне датотеке, заједно са копијом датотеке за преглед. Када доделите обе ставке, сада је време да отворите прегледану ПоверПоинт(PowerPoint) датотеку
Они су лако доступни, па се уверите да је све при руци пре него што пређете на следећи корак.
Прочитајте(Read) : Како направити Венов дијаграм у Мицрософт ПоверПоинт-у.(How to create a Venn Diagram in Microsoft PowerPoint.)
Крећите се да бисте упоредили и спојили
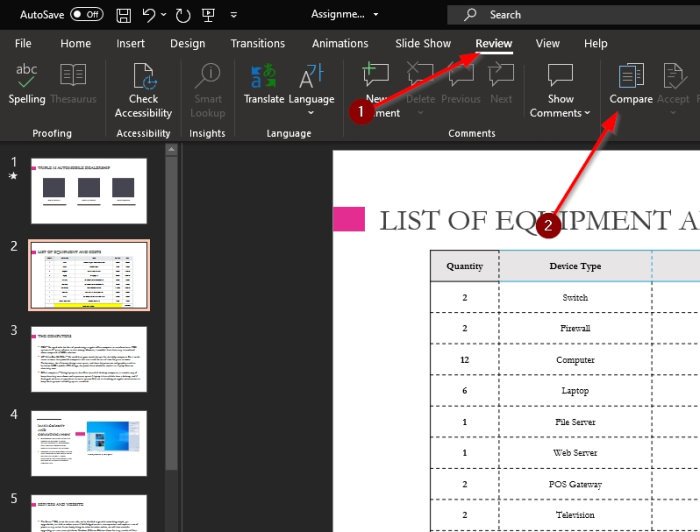
Да бисте дошли до одељка Упореди(Compare) , потребно је да кликнете на картицу Преглед(Review) у оквиру Мицрософт ПоверПоинт(Microsoft PowerPoint) -а и одатле да изаберете Упореди(Compare) .
Након што то урадите, пронађите другу верзију документа и притисните дугме које каже Споји(Merge) . Након што урадите све то, сада би требало да видите одељак са десне стране екрана под називом Ревизије(Revisions) . Овде ћете видети све унете измене.
Као што видите са слике, једна верзија презентације је другачија јер има додат слајд. Међутим, пошто су се оба ПоверПоинт(PowerPoint) документа спојила, сада су један ентитет.

Оно што је интересантно у вези са овим је чињеница да можете видети промене које су направили различити људи ако сте део тима. Тада постоји опција да задржите изворни садржај или прихватите измене које су направљене одабиром једне, неколико или свих.
Морамо рећи да је ово једна од најбољих функција у Мицрософт ПоверПоинт(Microsoft PowerPoint) - у због тога колико је корисна.
У време као што је сада када већина људи ради од куће, ова функција би требало да олакша ствари тимовима који сарађују на једном пројекту.
Related posts
Како замутити слику у ПоверПоинт-у
Екцел, Ворд или ПоверПоинт нису могли да се покрену последњи пут
Како повезати једну ПоверПоинт презентацију са другом
ПоверПоинт не реагује, стално се руши, замрзава или виси
Како повезати елементе, садржај или објекте са ПоверПоинт слајдом
Како направити дијаграм тока у ПоверПоинт-у
Како направити мапу ума у Мицрософт ПоверПоинт-у
Како компримирати све слике у ПоверПоинт презентацији
Како замутити део слике помоћу ПоверПоинт-а
Како поделити слику на делове у ПоверПоинту
Како креирати и користити траку напретка у ПоверПоинт-у
Како да креирате унапред постављени дизајн или тему у ПоверПоинт-у
Како очистити међуспремник у програму Екцел, Ворд или ПоверПоинт
Како направити временску линију у ПоверПоинту
Како поправити оштећену ПоверПоинт датотеку
Претворите Ворд, ПоверПоинт, Екцел документе у ПДФ користећи Гоогле документе
Најбољи бесплатни софтвер за претварање ПоверПоинт у слике и онлајн алати
Како омогућити и спојити облике у ПоверПоинт-у
Како додати аудио у ПоверПоинт
Најбољи бесплатни ПоверПоинт шаблони за наставнике
