Како уклонити Црапваре/Блоатваре и оптимизовати Виндовс
У претходном чланку смо показали како алати који би требали помоћи при уклањању црапваре-а са вашег новог Виндовс(Windows) рачунара не помажу много. Зато смо одлучили да се вратимо са водичем који дели најефикаснији начин за уклањање црапваре-а и оптимизацију ваше инсталације Виндовс(Windows) -а .
Корак 1: Креирајте тачку за враћање система(System Restore)
Пре него што почнете да чистите рачунар, најбоље је да направите тачку за враћање система(System Restore) . У случају да наиђете на проблеме, лако се можете вратити и избјећи даље главобоље.

Направили смо водич корак по корак о томе како да га направите. Може се наћи овде: Шта је враћање система у претходно стање и како направити тачку враћања(What is System Restore and How to Create a Restore Point) .
Корак 2: Ручно уклоните програме који(Remove Programs) вам нису потребни
Затим отворите Програми и функције(Programs and Features) (познати и као Адд Ремове Програмс(Add Remove Programs) ) и погледајте листу инсталираних програма. Не оклевајте да уклоните програме који вам нису потребни.
Овде можете пронаћи добар водич за коришћење ове Виндовс(Windows) алатке: Где можете да пронађете додавање или уклањање програма? (Where Can You Find Add or Remove Programs?).
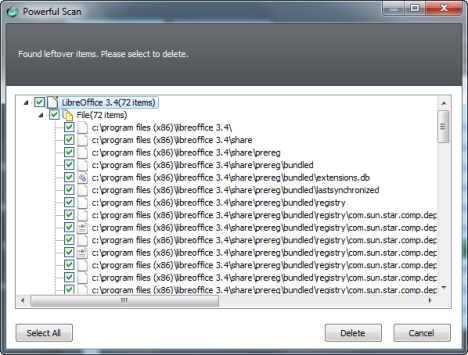
Ако желите да будете детаљнији, можете користити програм за деинсталацију софтвера да бисте уклонили те програме. Програми за(Software) деинсталирање софтвера могу помоћи у уклањању свих трагова које је оставио програм. Објавили смо анализу која вам помаже да изаберете најбољи алат за посао: Преглед програма за деинсталирање софтвера - Преглед ИОбита против Асхампооа против Ревоа(Roundup of Software Uninstallers - Reviewing IObit vs Ashampoo vs Revo) .
Корак 3: Ручно уклоните Виндовс функције(Remove Windows Features) које вам нису потребне
Овај корак није обавезан. Међутим, ако желите да будете детаљнији, можете и да уклоните Виндовс(Windows) функције које вам нису потребне. Водич о томе како да их уклоните можете пронаћи овде: Где можете да пронађете додај или уклони програме? (Where Can You Find Add or Remove Programs?).

Корак 4: Уклоните Виндовс програме за покретање који(Windows Startup Programs) вам нису потребни
Сада је време да оптимизујете апликације и програме које планирате да користите. Може се десити да постоје неки програми који се покрећу када се пријавите у Виндовс(Windows) , а који нису потребни одмах. Стога, њихово покретање при покретању заиста није неопходно.
Такви програми се могу уклонити из покретања, тако да се ваш систем покреће за краће време и ослобађате ресурсе док користите Виндовс(Windows) .
Ставке за покретање можете уклонити помоћу алатке за конфигурацију система(System Configuration) у Виндовс(Windows) -у . Објавили смо водич о томе како га користити, који се може наћи овде: How To Use the System Configuration Tool & All its Awesomeness!.

Ако не цените ову алатку и радије бисте користили бољу алатку, са више функција, можете испробати менаџер покретања треће стране. Објавили смо поређење да бисмо вам помогли да одаберете најбољи алат за посао: Који је најбољи менаџер покретања за Виндовс? (What's the Best Startup Manager for Windows?).
Корак 5: Оптимизујте Виндовс услуге(Windows Services) које не користите
Овај корак се препоручује само напредним корисницима, који су упознати са Виндовс(Windows) услугама. Услуге које не користите могу се онемогућити или поставити на ручно(Manual) покретање. Ово може помоћи да се ствари убрзају.

Пре него што наставите, препоручујемо вам да прочитате овај водич: Које су Виндовс услуге безбедне за онемогућавање и када? (Which Windows Services Are Safe to Disable & When?). Такође, имамо и друге корисне чланке који објашњавају све основе које треба да знате о Виндовс(Windows) услугама. Ако је ваше знање у овој области нестабилно, најбоље је да их прочитате пре било каквих промена.
Закључак
Чишћење инсталације оперативног система Виндовс од нежељених програма и функција захтева доста посла. Међутим, ако пратите наше препоруке, требало би да имате брз систем који ради онако како желите. Ако имате било каквих питања о овој теми, не устручавајте се да их питате путем обрасца за коментаре испод.
Related posts
Како отворити, искључити или трајно приложити ВХД датотеку у оперативном систему Виндовс 10 -
Како се користи Виндовс УСБ/ДВД алат за преузимање
Како отворити дефрагментатор диска у Виндовс-у (12 начина) -
3 начина да онемогућите Виндовс Регистри -
Како обрисати колачиће на Фирефоку у Виндовс-у и мацОС-у -
Како зауставити крипто рударење и криптојацкинг у Опери -
Како додати, променити или уклонити ВПН везе у оперативном систему Виндовс 8.1
11 начина да покренете Перформанце Монитор у Виндовс-у (све верзије)
Виндовс 10 алатка за креирање медија: Направите УСБ стицк за подешавање или ИСО
Пренос података помоћу Виндовс Еаси Трансфер на нови рачунар
Како преузети Виндовс и Оффице ИСО датотеке (све верзије)
3 бесплатна начина за преузимање оперативног система Виндовс 10, на 32-битној или 64-битној верзији
9 ствари које можете да урадите са конфигурацијом система у Виндовс-у
4 начина да бесплатно преузмете пуну верзију Виндовс 11 -
Како направити Виндовс Дефендер офлајн скенирање
Како да вратите свој паметни телефон са Виндовс 10 Мобиле на Виндовс Пхоне 8.1
Како да ресетујете подешавања Виндовс заштитног зида (4 метода)
Како инсталирати Виндовс 11 на било који (неподржани) рачунар или виртуелну машину
Како подесити дозволе за апликације у оперативном систему Виндовс 10 -
Скенирајте отворене портове и процените безбедност вашег система помоћу Нмап-а
