Како уклонити позадину са фотографије користећи ГИМП
Шта ако желите да направите колаж или налепите одређену слику на другу слику, али желите да уклоните позадину фотографије. Постоји разни софтвер за уређивање фотографија који уређује ваше фотографије, укључујући ГИМП(GIMP) .
ГИМП(GIMP) је бесплатан уређивач слика(image editor) отвореног кода који се користи за манипулисање и уређивање слика. Доступан је на Линук-(Linux) у, мацОС-у и Виндовс(Windows) -у .
Уклоните позадину(Remove Background) са фотографије(Photo) користећи ГИМП(GIMP)
Отворите ГИМП.

Кликните на Филе(File) .
У падајућој листи датотека кликните на Отвори(Open) .

Појавиће се прозор Опен Имаге .(Open Image)
Изаберите датотеку фотографије из својих датотека и кликните на Отвори(Open) .
Видећете фотографију у области за уређивање фотографија.
Прочитајте(Read) : Како направити заобљене кружне слике користећи ГИМП(How to create rounded circular images using GIMP) .
У овом водичу користићемо три методе за уклањање позадине са фотографија помоћу ГИМП-(GIMP) а .
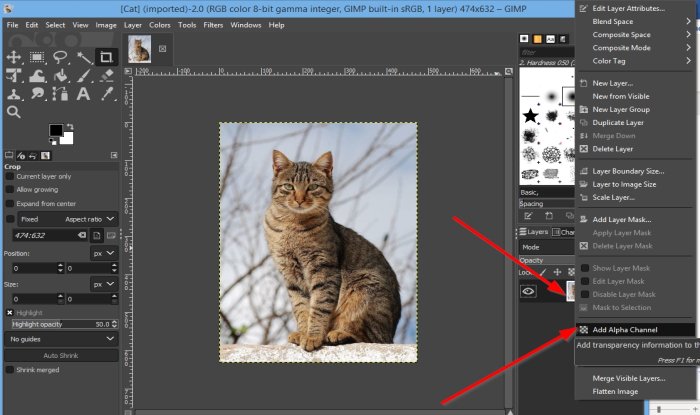
Први метод је коришћење алатке Фуззи Селецт(Fuzzy Select) са леве стране.
Фуззи Селецт(Fuzzy Select) је алатка у Гимп(Gimp) -у која бира суседни регион на основу боје. Подсећа на штапић са звездом.
Кликните десним тастером миша на слој слике.
У падајућој листи кликните на Додај алфа канал(Add Alpha Channel) .
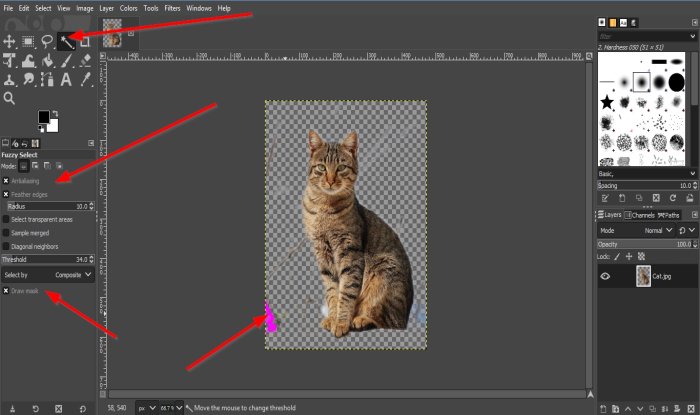
Затим кликните на Фуззи Селецт(Fuzzy Select) са леве стране.
Уверите се да су Антиалиасинг(Antialiasing) , Феатхер Едгес(Feather Edges) и Драв Маск(Draw Mask) означени.
Када је означено, кликните на фотографију; држите и превуците алатку Фуззи Селецт(Fuzzy Select) да бисте уклонили где желите.
Биће љубичаста боја која представља маску за цртање(Draw Mask) , регион који изаберете.
Кликните(Click) и превуците надоле да бисте повећали праг и нагоре да бисте повећали праг.
Притисните тастер Делете(Delete) на тастатури.
Позадина је уклоњена.
Прочитајте: (Read:) Како изрезати, ротирати и променити величину слике у ГИМП-у(How to crop, rotate, and change Image size in GIMP) .
Можда ћете морати да поновите поступак више пута, у зависности од фотографије.

Други метод је коришћење алатке Патх .(Path)
Алат Путања креира и уређује путање .(Paths )
Кликните на алатку Путања .(Paths)
Кликните(Click) око слике коју желите да уклоните из позадине. Видећете повезане тачке које можете да превучете и поставите где желите да иду.
Притисните Ентер(Enter) .

Затим идите на Изабери(Select) .
У падајућој листи за избор кликните на Инверт(Invert) и притисните тастер Делете(Delete) .

Позадина фотографије је избрисана.

Трећи метод је коришћење алата за одабир предњег плана .(Foreground Select)
Алат за одабир(Foreground Select) предњег плана служи за одабир региона који садржи објекте у предњем плану.
Кликните на алатку за одабир предњег плана(Foreground Select) и нацртајте линију око објекта.
Уверите се да су линије повезане; видећете жуту тачку.
Притисните тастер Ентер(Enter) на тастатури.

Тамноплава област ће се појавити изнад слике.

Сада ручно четкајте слику кликом, држите и превуците четкицу по целој слици.

Када завршите, можете да кликнете на поље за потврду Превиев Маск(Preview Mask’s) да видите како изгледа.
Затим притисните Ентер(Enter ) на тастатури.

Затим идите на Селецт(Select) и изаберите Инверт(Invert) .
Сада притисните тастер Делете(Delete) .

Позадина је нестала.
Прочитајте(Read) : Како променити величину слика без губитка квалитета помоћу ГИМП-а(How to resize images without losing quality with GIMP) .
Надам се да ово помаже; ако имате питања, коментаришите испод.
Related posts
Како нацртати текст или додати ивицу тексту у ГИМП-у
Промените величину, украсите, додајте ивице, оквире и водене жигове сликама
Фотор: бесплатна апликација за уређивање слика за Виндовс 10
Бесплатни онлајн алати и софтвер за израду фото колажа
Уклоните и поправите замућене фотографије и слике помоћу ових алата
Како бесплатно генерисати текстуалне слике на мрежи
КснРетро вам омогућава да додате Ретро и Винтаге ефекте фотографијама на рачунару
рЕАСИзе Батцх Имаге Ресизер & Пхото Едитор за Виндовс ПЦ
Најбољи бесплатни софтвер за прављење видео записа у ГИФ за Виндовс 10
Како да направите транспарентан ГИФ са ГИМП-ом у оперативном систему Виндовс 11/10
Како оценити и означити слике у Виндовс фото галерији
Како направити видео од слика помоћу апликације Фотографије у оперативном систему Виндовс 11/10
Како поставити ивицу или оквир око фотографије у Пхотосхопу
Поправите Дисцорд слике које се не учитавају на рачунару
Како додати сенку у текст или слику у ГИМП-у
ГИМП преглед: Бесплатан, моћан софтвер за уређивање слика отвореног кода
Како направити прозирну слику у Паинт.НЕТ-у на Виндовс-у 11/10
Како додати и одштампати Екцел позадинске слике
Поправите позадинске слике које се не појављују на закључаном екрану након ажурирања годишњице
Оптимизујте и промените величину слика помоћу Асхампоо Пхото Оптимизер-а
