Како стабилизовати видео записе на Андроид телефону
Можете да мерите видео који снимате на свом телефону у ФПС(FPS) ( фрејмови(Frames) у секунди); што је бољи ФПС(FPS) , то ће бити бољи квалитет видеа. Међутим, неопходно је да телефон буде стабилан док снимате видео. Можда имате камеру доброг квалитета на свом Андроид телефону(Android Phone) , али видео неће испасти сјајан ако ваш телефон није стабилан када снимате видео. Пошто не носе сви свуда са собом статив, видео снимци које снимате у аутомобилима у покрету или док трчите могу да деле и изобличе квалитет. Стога, да бисмо вам помогли, овде смо са малим водичем о (Therefore, to help you out, we are here with a small guide on )томе како да стабилизујете видео записе на Андроид телефону.(how to stabilize videos on Android Phone.)

2 начина(Ways) за стабилизацију видео записа(Videos) на Андроид телефону(Android Phone)
Ако се питате како да стабилизујете видео записе на Андроид телефону(Android Phone) , можете да следите ове једноставне кораке:
Метод 1: Користите Гоогле фотографије(Method 1: Use Google Photos)
Видео који снимите при слабом осветљењу може бити замућен ако ваш телефон није стабилан. Али овде долази у обзир стабилизација слике(image stabilization) . Стабилизација слике(Image) помаже у стабилизацији климавих и нестабилних видео записа. А Гоогле Пхотос(Google Photos) је једна таква апликација која користи метод електронске стабилизације за стабилизацију дрхтавих делова у вашем видеу. Гоогле фотографије(Google Photos) су неопходна апликација на скоро сваком Андроид(Android) уређају. Стога је стабилизација слике уграђена функција за стабилизацију видео записа. Морате да пратите ове кораке ако желите (You need to follow these steps if you want) да стабилизујете видео записе на Андроид телефону помоћу Гоогле фотографија:( to stabilize videos on Android Phone using Google Photos:)
1. Отворите Гоогле фотографије(Google Photos) на свом Андроид уређају.
2. Отворите одељак Библиотека(Library ) и изаберите видео(Video) који желите да стабилизујете.
3. Након што изаберете видео, додирните дугме Уреди(Edit ) или дугме Подешавање(Adjustments) на средњем дну екрана.

4. Додирните икону Стабилизе(Stabilize icon) одмах поред оквира за извоз(Export frame) .

5. Гоогле фотографије ће сада почети да стабилизују цео видео(Google Photos will now start stabilizing your entire video) . Штавише, имате и опцију стабилизације одређених делова видеа ако је видео снимак дуго. Гоогле фотографијама(Google Photos) обично треба исто време као и видео запис да би се стабилизовао.
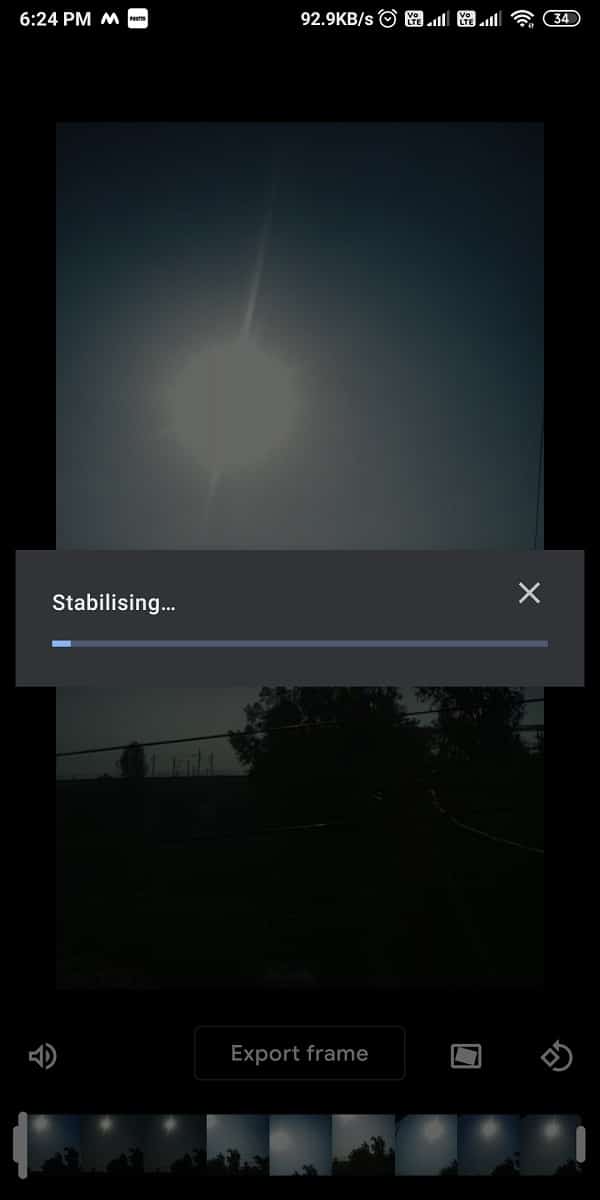
6. Након што се заврши, додирните „ Сачувај копију(Save Copy) “ у горњем десном углу екрана да бисте сачували видео на свом уређају. Међутим, пре него што сачувате видео, обавезно погледајте преглед, а затим га сачувајте на свом уређају.
Такође прочитајте: (Also Read:) Поправите немогућност преузимања апликација на вашем Андроид телефону(Fix Unable To Download Apps On Your Android Phone)
Метод 2: Користите апликације трећих страна(Method 2: Use Third-party Apps)
Постоји неколико апликација независних произвођача које можете да користите ако не желите да користите Гоогле фотографије(Google Photos) . Помињемо две Андроид(Android) апликације за стабилизацију видеа које можете да користите.
а) Мицрософт Хиперлапсе(a) Microsoft Hyperlapse)
Као што име сугерише, Мицрософт(Microsoft) је дизајнирао ову апликацију за креирање хипер-лапсе видео записа на вашем Андроид(Android) уређају. Али ова апликација је прилично одлична када је у питању стабилизација видеа. Пратите ове кораке ако желите да ( Follow these steps if you want to )додате стабилизацију видео снимцима снимљеним на Андроид телефону:(add stabilization to the videos recorded on an Android Phone:)
1. Идите у Гоогле Плаи продавницу и инсталирајте Мицрософт Хиперлапсе(Microsoft Hyperlapse) .
2. Покрените апликацију(Launch the app) на свом уређају и додирните Увези(Import) да бисте изабрали видео који желите да стабилизујете. Такође имате опцију да снимите видео у овој апликацији.
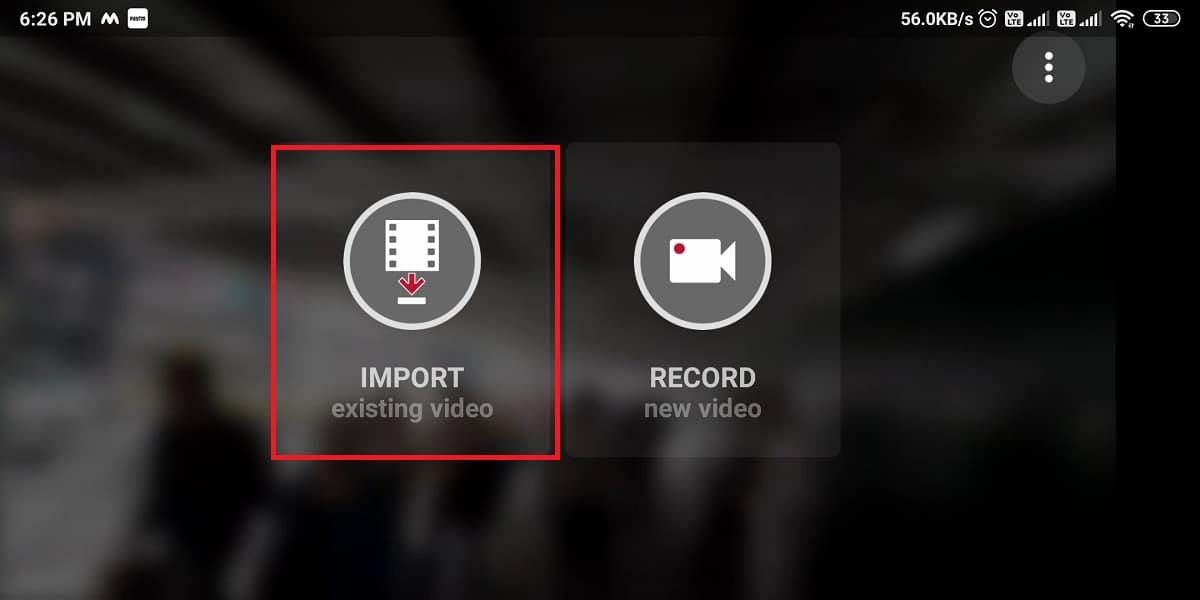
3. Након увоза видеа, промените брзину видеа превлачењем клизача(dragging the slider) са 4к на 1к(4x to 1x) јер желимо стабилизовани видео, а не хиперлапс.
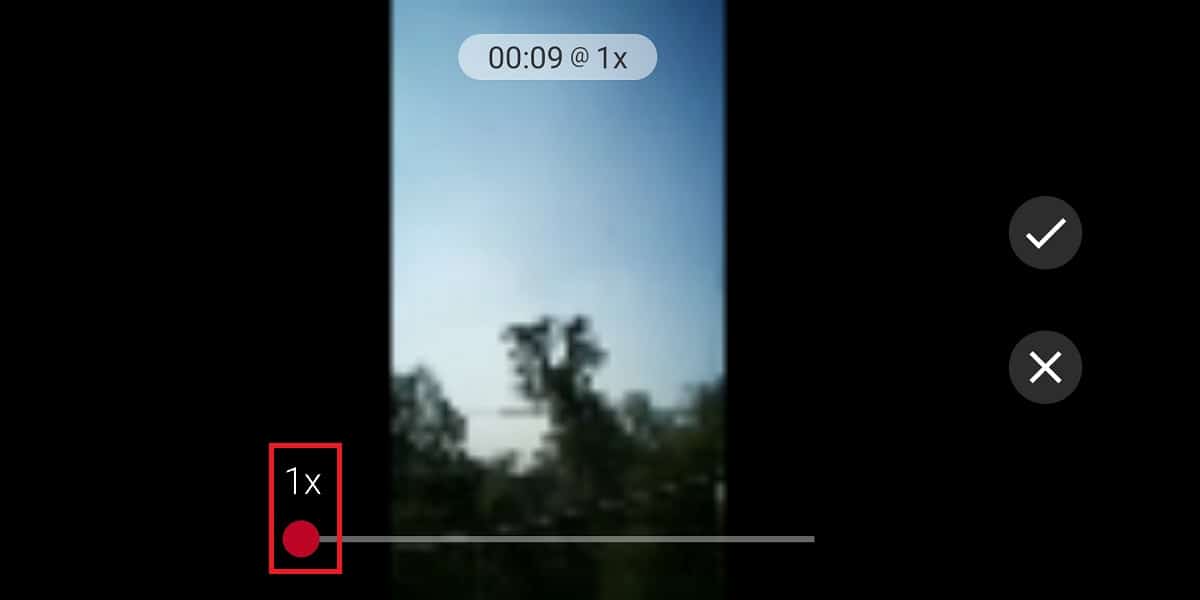
4. Сада додирните икону квачице(tick icon) да бисте сачували видео на свом уређају. Апликација ће аутоматски стабилизовати цео видео и сачувати га на вашем телефону.
5. Такође можете да делите видео директно из апликације у друге апликације као што су ВхатсАпп(WhatsApp) , Инстаграм(Instagram) и још много тога.
б) Видео Стабилизер Зсолт Каллос(b) Video Stabilizer by Zsolt Kallos)
Видео(Video) стабилизатор је једна од најбољих апликација за стабилизацију видеа за Андроид(Android) уређаје. Можете лако да претворите своје климаве видео записе у глатке.
1. Отворите Гоогле(Google) Плаи продавницу и инсталирајте „ Видео Стабилизер“(Video Stabilizer’) од Зсолта Каллоса.
2. Покрените апликацију(Launch the app) на свом уређају и додирните „ Изабери видео(Select video) “ да бисте изабрали видео из своје галерије који желите да стабилизујете.
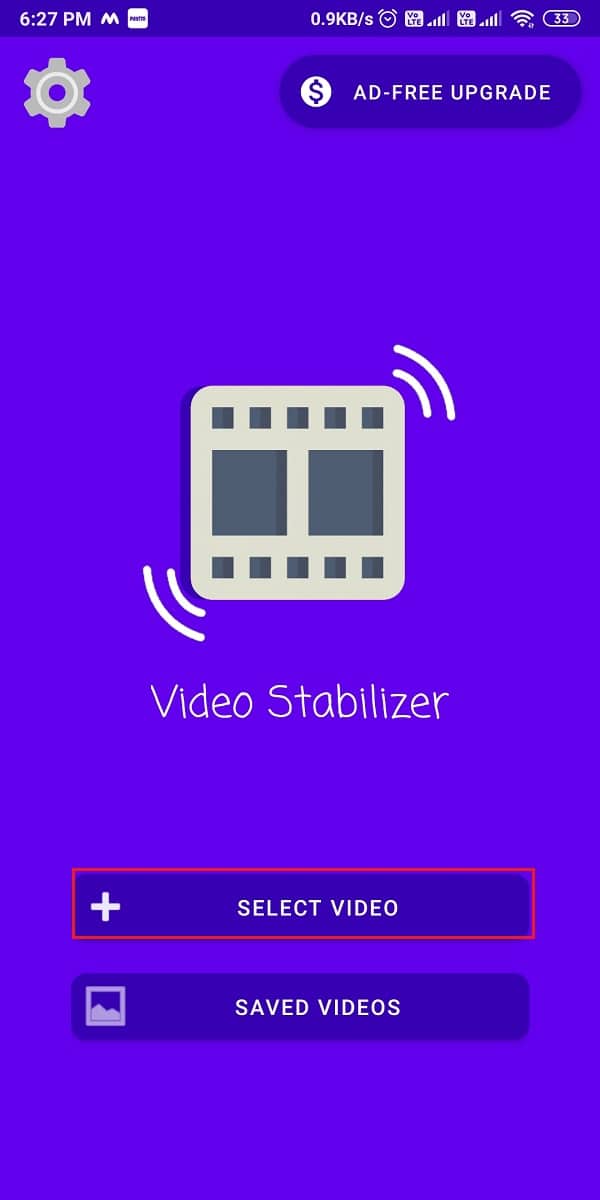
3. Сада ћете видети листу подешавања за анализу и стабилизацију. Овде подесите дрхтање на ниско(low) , прецизност на високу(high) , а друга подешавања поставите на просечну(average) . Погледајте снимак екрана да бисте боље разумели.
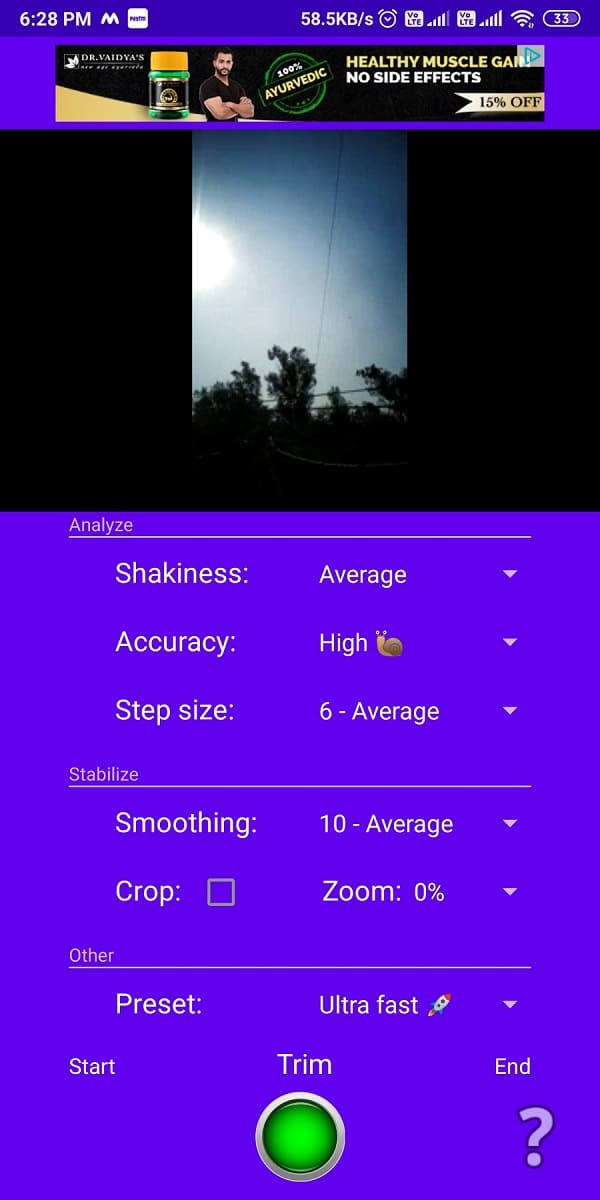
4. Додирните зелено( Green) дугме на дну да бисте почели да стабилизујете видео.
5. Када завршите, можете упоредити стари и нови видео. (you can compare the old and the new video. )
6. На крају, додирните Сачувај(Save) на дну да бисте сачували видео. Штавише, видео можете делити директно са другим апликацијама.
Често постављана питања (ФАК)(Frequently Asked Questions (FAQ))
К1. Како да укључим стабилизацију на свом Андроид-у?(Q1. How do I turn on stabilization on my Android?)
Можете лако да користите Гоогле(Google) фотографије и да користите уграђену стабилизацијску функцију за укључивање стабилизације на свом Андроид телефону(Android Phone) . Отворите Гоогле(Open Google) фотографије и изаберите видео записе које желите да стабилизујете. Затим можете лако кликнути на дугме за уређивање и користити икону стабилизације да стабилизујете видео.
К2. Како могу да направим стабилан видео на свом телефону?(Q2. How can I make my phone video stable?)
Да би ваш видео био стабилан, уверите се да снимате видео стабилним рукама. Штавише, ако је могуће, можете да користите и статив да бисте правили глатке и стабилне видео записе са својим телефоном. Међутим, ако желите да постојећи видео буде стабилан на свом телефону, можете користити методе које смо навели у овом водичу.
К3. Како могу бесплатно да стабилизујем своје климаве видео записе?(Q3. How can I stabilize my shaky videos for free?)
Можете брзо да стабилизујете своје климаве видео записе коришћењем бесплатних апликација независних произвођача као што су видео стабилизатор и Мицрософт Хиперлапсе(Microsoft Hyperlapse) . Штавише, сваки Андроид телефон долази са апликацијом Гоогле(Google) фотографије која вам омогућава да без напора стабилизујете своје видео записе. Већина апликација независних произвођача је бесплатна, а Гоогле(Google) фотографије су такође бесплатна апликација која вам пружа различите функције.
Препоручено:(Recommended:)
- Како снимити успорене видео записе на било ком Андроид телефону?( How to Record Slow-motion Videos on Any Android Phone?)
- Свеобухватан водич за форматирање текста Дисцорд(A Comprehensive Guide to Discord Text Formatting)
- Како објавити или отпремити дугачак видео на Вхатсапп статус?(How to Post or Upload Long Video on Whatsapp Status?)
- Како да поправите Вхатсапп слике које се не приказују у галерији(How to Fix Whatsapp Images Not Showing In Gallery)
Надамо се да је овај водич био од помоћи и да сте успели да стабилизујете видео записе на свом Андроид телефону. (stabilize videos on your Android Phone. )Сада можете да креирате савршене видео записе на свом Андроид(Android) телефону без да они буду климави или нестабилни. Ако вам се допао чланак, јавите нам у коментарима испод.
Related posts
Како променити величину тастатуре на Андроид телефону
Како да погледате Десктоп верзију Фацебоок-а на Андроид телефону
5 начина да приступите блокираним веб локацијама на Андроид телефону
Како уклонити вирус са Андроид телефона (Водич)
Како очистити кеш на Андроид телефону (и зашто је то важно)
Како деблокирати број телефона на Андроиду
Решите проблем са Гхост Тоуцх-ом на Андроид телефону
Како пронаћи свој телефонски број на Андроиду
Како се даљински одјавити са свог Гоогле налога на Андроид телефону
Како користити Андроид телефон као звучник за рачунар или ТВ
Како да укључите ОК Гоогле на Андроид телефону
Како учитати апликације на Андроид телефону (2022)
Поправите Немогућност преузимања апликација на вашем Андроид телефону
5 начина да брзо пренесете контакте на нови Андроид телефон
Исправите грешку у ВхатсАпп-у на вашем телефону. Датум је нетачан
Како проверити да ли је ваш Андроид телефон укорењен?
Како распаковати датотеке на Андроид телефону (2022)
Како уредити видео записе у Гоогле фотографијама за Андроид
Како снимити успорене видео записе на било ком Андроид телефону?
Како брже напунити батерију Андроид телефона
