Како спречити да е-пошта иде у нежељени садржај у Оутлоок-у
Да ли вам се икада догодило да вам је неко послао мејл, а ви га нисте добили? Па, може бити у фасцикли нежељене е -поште. (Junk Email)Овде говорим о Оутлоок.цом(Outlook.com) . Оутлоок понекад филтрира вашу нормалну е-пошту као нежељену е-пошту и шаље је у фасциклу за нежељену е-пошту. Сигурно постаје досадно стално проверавати да ли у фасцикли нежељене е-поште постоје нормалне е-поруке. Срећом, постоји решење за овај проблем.
У овом посту ћемо научити како можете да спречите да ваша нормална е-порука оде у отпад у Оутлоок(Outlook) -у . У суштини(Basically) , морамо да означимо е-пошту и пошиљаоца е-поште Нот Јунк(Junk) да бисмо избегли ову ситуацију. Хајде да видимо како то учинити.
Како спречити да е- пошта(Email) иде у нежељени садржај(Junk) у Оутлоок -у(Outlook)
Па, такође можете једноставно да преместите е-пошту из нежељене е-поште(Junk Email) у пријемно сандуче, али постоји велика вероватноћа да ће Оутлоок(Outlook) и даље слати све поруке е-поште од овог пошиљаоца у вашу фасциклу са нежељеном поруком. Дакле, боље је означити то Нот Јунк(Junk) .
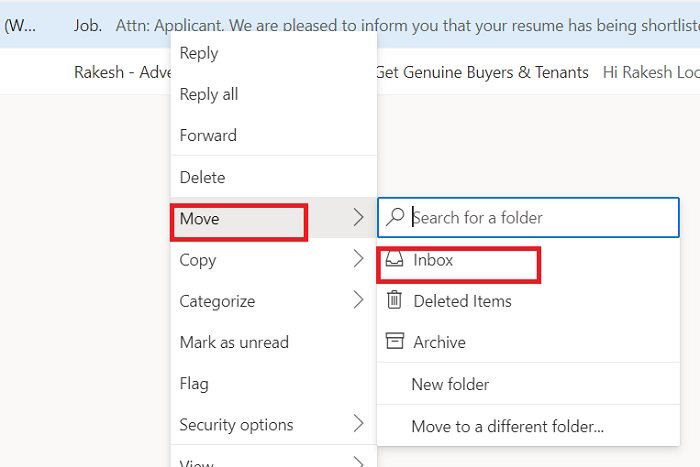
Означи е-пошту као да није безвриједна
Отворите свој Оутлоок(Outlook) налог и идите на Нежељена е-пошта(Junk Email) .
Изаберите е-пошту за коју мислите да је грешком послата у отпаду.
Кликните(Click) на Нот Јунк(Junk) на траци горњег менија.
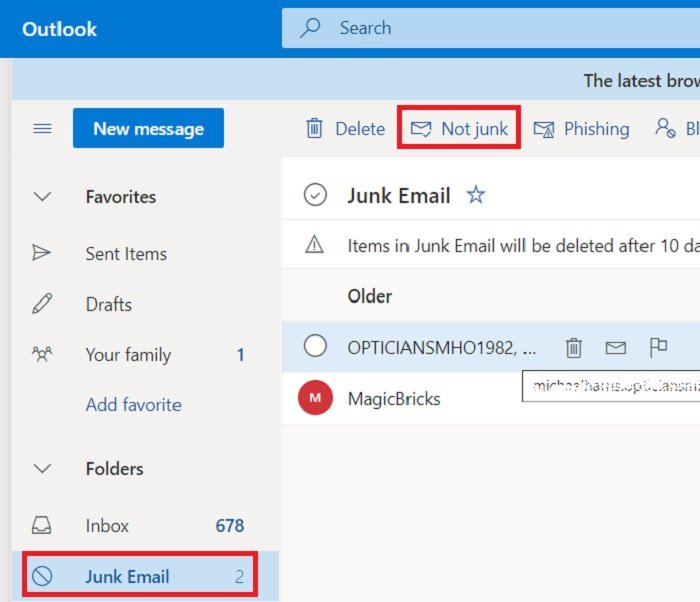
Или такође можете да кликнете десним тастером миша на е-пошту, идите на Безбедносне опције(Security Options) и кликните на Означи као да није смеће.(Mark as not junk.)

Прочитајте(Read) : Како пријавити е-пошту за пхисхинг у Оутлоок-у(How to report Phishing email in Outlook)
Означите пошиљаоца е-поште као безбедног пошиљаоца
Да бисте били сигурни да Оутлоок(Outlook) више никада не шаље ове е-поруке у фасциклу за смеће, морате означити пошиљаоца е-поште као безбедног пошиљаоца.
Отворите е-пошту за коју мислите да није смеће.
Кликните(Click) на три тачке у горњем десном углу.
Кликните на Додај сигурним пошиљаоцима. (Add to safe senders. )

Прочитајте(Read) : Како заказати е-пошту у Оутлоок.цом помоћу дугмета Пошаљи касније(schedule an email in Outlook.com using Send Later button) .
Креирајте правило за пошиљаоца
Штавише, Оутлоок(Outlook) такође има опцију у којој можете креирати специфична правила за одређене пошиљаоце е-поште. На пример, желите да неке е-поруке увек означите као важне или да их закачите на врх, то можете да урадите из опције Напредне радње .(Advanced actions)

Изаберите имејл и кликните десним тастером миша.
Кликните(Click) на Напредне радње–> Креирај правило.

Ово ће отворити нови прозор са подешавањима(Settings) у којем можете да одаберете да е-поруке овог конкретног пошиљаоца буду закачене на врху, означите(Mark) их са значајем. Ово ће заправо бити двострука гаранција да Оутлоок(Outlook) више никада неће филтрирати е-пошту овог пошиљаоца као смеће. У ствари, добићете ове е-поруке са ознаком Важно(Important) .
Запамтите(Remember) да за разлику од Гмаил(Gmail) -а, који брише нежељене(Spam) е- поруке за 30 дана, Оутлоок(Outlook) брише имејлове из фасцикле(Junk Folder) безвриједне поште за 10 дана. Дакле, боље је да промените подешавања сада, пре него што пропустите неке важне поруке е-поште.
Прочитајте(Read) : Како да трајно избришете или затворите Оутлоок.цом налог е-поште(delete or close Outlook.com email account permanently) .
Related posts
Како испразнити фасциклу нежељене е-поште у Оутлоок-у
Како аутоматски проследити е-пошту у Мицрософт Оутлоок-у
Како да сачувате е-пошту као ПДФ у Гмаил-у и Оутлоок-у
Како да креирате и подесите прилагођени ИД е-поште домена у Оутлоок-у
Како поставити Оутлоок као подразумевани читач е-поште на Мац-у
Оутлоок алатка за чишћење прилога чисти прилоге датотека е-поште
Није могуће приложити датотеке е-пошти у Оутлоок.цом или апликацији за рачунар [Поправљено]
Оутлоок.цом не прима нити шаље е-поруке
Како аутоматски проследити е-пошту у Оутлоок 2019
Грешка при учитавању поруке Оутлоок грешка на Андроид мобилном уређају
Оутлоок грешка 80041004 при синхронизацији хијерархије фасцикли
Како да оптимизујете мобилну апликацију Оутлоок за свој телефон
Како аутоматски превести е-пошту у Оутлоок.цом
Како да креирате Мицрософт Оутлоок пречице за е-пошту и задатке
Како додати табелу у Гмаил и Оутлоок поруке е-поште
Како опозвати е-пошту у Оутлоок-у? Опозови слање е-поште
Претворите НСФ у ПСТ користећи бесплатне алате за претварање НСФ у ПСТ
Како додати некога на листу сигурних пошиљалаца у Оутлоок-у
Шта је шифровање е-поште и како шифрујете поруке е-поште
Како додати Гоогле Воркспаце (Г Суите) налог е-поште у Оутлоок
