Како спојити Ворд документе
Мицрософт Ворд(Microsoft Word) нуди уграђену функцију која вам омогућава да спојите више Ворд докумената у једну датотеку. Ако радите са разним ворд датотекама које треба спојити у један коначни документ, то ће бити згодна опција.
Како спојити Ворд документе
Уграђена функција је делимично ручна, али корисна ако желите да имате потпуну контролу над начином на који документи треба да буду спојени и уметнути у коначни документ. Да бисте то учинили брзо, држите документе на једном месту. Постоје два начина за спајање више Ворд(Word) докумената — део(Part) датотеке или више датотека са или без обележивача.
1] Споји више Ворд докумената(Merge Multiple Word Documents) (само обележени текст)
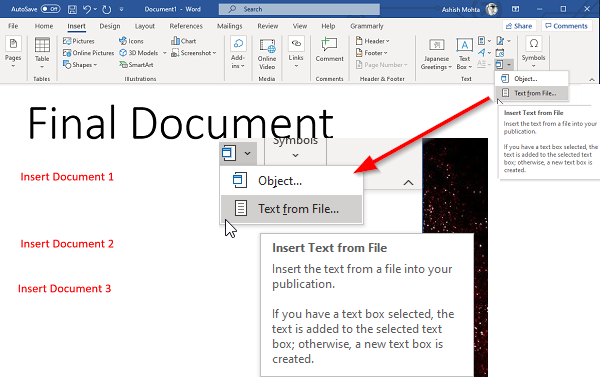
Ако планирате да додате само делове докумената, обавезно додајте обележиваче у изворни документ ( Insert > Links > Bookmarks ). Објаснио сам како да управљате и креирате обележиваче на крају. Једини недостатак је што ћете морати да их убацујете један за другим.
- Отворите Ворд(Word) документ у који треба да додате остале документе.
- Поставите(Set) курсор где желите да уметнете документ.
- Пребаците се на одељак Уметање(Insert) и кликните на икону стрелице поред Објекат(Object) у оквиру Текст(Text) .
- Изаберите мени „Текст из датотеке“.
- Отвориће се други прозор који вам омогућава да изаберете једну или више датотека.
- Такође можете да подесите опсег (екцел) или име обележивача ( Ворд(Word) ) ако желите да увезете само те делове документа.
- Кликните на Убаци(Click Insert) и копираће цео документ или обележени одељак у коначни документ.
- Поновите поступак са другим документима које желите да спојите.
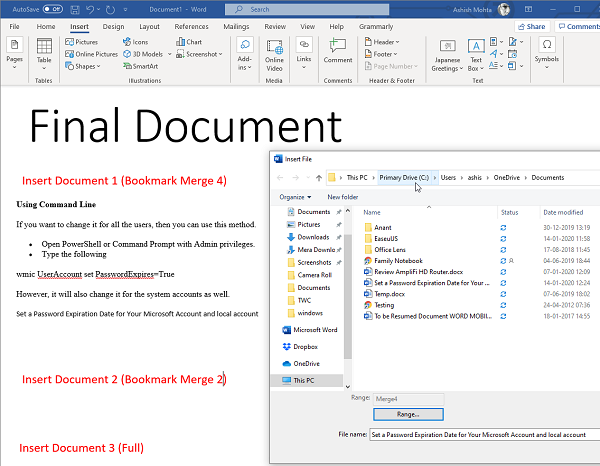
Сада када знате како да уметнете документ, желим да вам помогнем да разумете још један концепт — обележавање. То је кључно ако желите да увезете само део докумената.
- Отворите изворни документ, односно онај који желите да увезете.
- Изаберите скуп пасуса које желите да увезете.
- Затим кликните на Insert > Links > Bookmarks .
- Именујте обележивач који можете да запамтите.
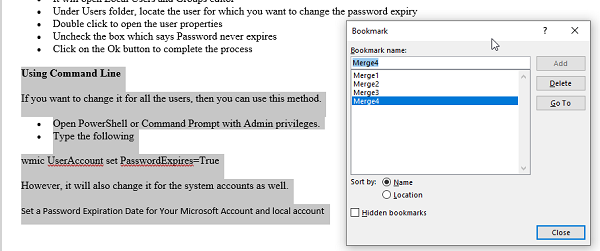
Имајте на уму да ако не изаберете текст и обележите га, он неће бити увезен или ће бити увезен само први ред. Тако то ради. Слика изнад приказује обележивач „Мерге4“, а скуп пасуса је истакнут.
2] Спајање више Ворд докумената
Уграђени алат вам омогућава да изаберете више датотека и увезете или спојите Ворд документе на велико. (select multiple files and import or merge Word Documents in bulk. )Документи ће се спојити истим редоследом којим их изаберете, па се уверите да сте дали име или распоредили редослед пре увоза. Ако то не учините, биће потребно доста времена да их касније преуредите.
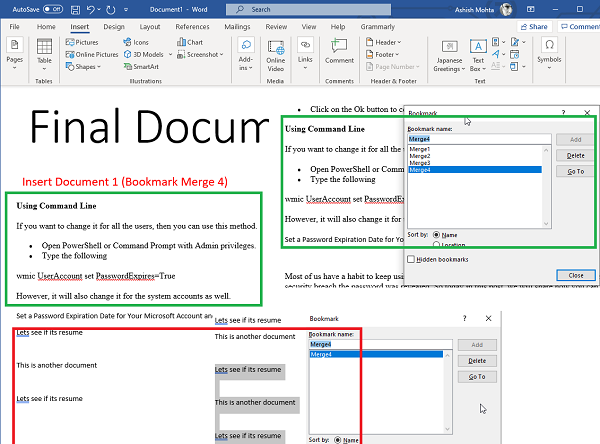
Ако желите да спојите више докумената одједном, али са обележивачима,(merge multiple documents in one go, but with bookmarks,) ево једног професионалног савета. Користите исто име за све обележиваче на свим документима. Када користите исто име, онда ће тражити одговарајући обележивач у свим документима и увозити их један по један. Опет, уверите се да сте их правилно изабрали.
Спајање више Ворд(Word) докумената је лако у поређењу са оним што смо видели код Екцел(Excel) датотека. Можете изабрати да увезете део или целу датотеку један за другим.
Надам се да је пост био лак за разумевање и да ћете моћи да спојите Ворд(Word) датотеке.
Прочитајте следеће(Read next) : Како комбиновати више ПоверПоинт презентација(How to combine multiple PowerPoint Presentations) .
Related posts
Како ограничити уређивање у Ворд документима
Претворите Ворд, ПоверПоинт, Екцел документе у ПДФ користећи Гоогле документе
5 начина да уклоните хипервезе из Мицрософт Ворд докумената
Како користити Поређење и комбиновање докумената у Ворд-у
Како уклонити водене жигове из Ворд докумената
Како управљати верзијама документа у Ворд-у
Како да направите брошуру или књигу помоћу програма Мицрософт Ворд
Шта је АСД датотека и како је отворити у Мицрософт Ворд-у?
Како бесплатно преузети ивице странице за Мицрософт Ворд
Како приказати алатку за правопис и граматику на траци са алаткама за брзи приступ у програму Ворд
Како направити падајућу листу у Ворд-у
ФоцусВритер је бесплатни програм за обраду текста без ометања за писце
Уклоните позадину слике помоћу програма Мицрософт Ворд
Сачувани Ворд документ се не приказује у прегледу штампања или штампању
Како променити време АутоСаве и АутоРецовер у Ворд-у
Како користити повезани текст у Ворд-у за ажурирање више докумената
Како користити Мицрософт Едитор за проверу граматике и правописа
Повећајте број недавних датотека у Ворд, Екцел, ПоверПоинт
Како направити пејзаж једне странице у Ворд-у
Екцел, Ворд или ПоверПоинт нису могли да се покрену последњи пут
