Како се одјавити са рачунара или одјавити се са Виндовс 11/10
Ако сте нови у Windows 11/10 и желите да научите како да се одјавите са рачунара или да се одјавите(Sign) са свог Виндовс-а након што завршите са радом, онда је овај основни водич за вас. Не само да ћете научити ово, већ ћете такође видети како се можете одјавити на више начина.
Шта се дешава када се одјавите са рачунара?
Пре него што почнемо са методама, хајде да прво разумемо шта се дешава када се одјавите или одјавите(Sign) . Виндовс(Windows) ће затворити све корисничке апликације које раде у позадини, затворити све датотеке, али ће оставити рачунар да ради. Када се одјавите, требало би да видите екран за пријаву.(Log-in)
Ако се рачунар често користи, онда је најбоље да се одјавите(Off) и наставите да ради, што ће вас уштедети од чекања док се рачунар поново не покрене.
Како се одјавити са рачунара(Computer) или одјавити(Sign) се са Виндовс 11/10
Ово је више начина да се одјавите са рачунара и можете користити било који од њих са истим ефектом:
- Старт Мену
- Одјавите се помоћу ВинКс менија
- Алт+Цтрл+Дел
- АЛТ+Ф4
- Командна линија
- Пречица на радној површини.
Ако се питате који метод треба да користите, онда зависи од тога који вам је најудобнији. На крају користим Alt+F 4 јер је бржи од осталих.
1] Одјавите се користећи Старт мени
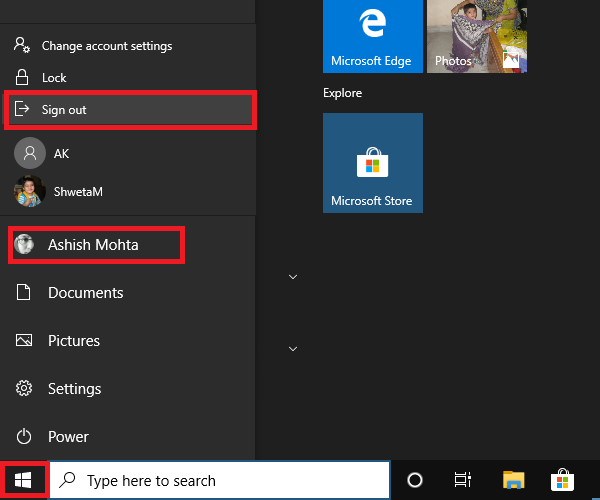
То је стандардни метод где кликнете на дугме Старт(Start) , затим на икону вашег профила и кликнете на Одјава(Sign-out) . Ако постоји несачуван рад или процес који се покреће у позадини, од вас ће бити затражено да сачувате рад и затворите апликације.
2] Одјавите се помоћу ВинКс менија
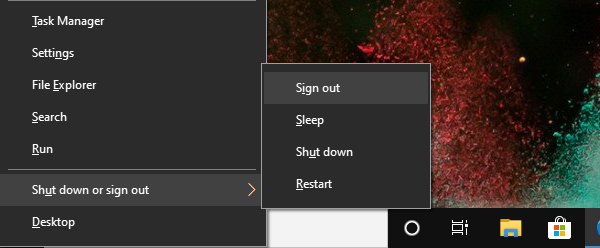
- Press WIN+X да отворите мени напредних корисника(Power Users Menu)
- На крају пронађите(Locate) мени Оборен(Shot) или Одјави се и пређите мишем преко њега
- Изаберите Одјави се
Такође можете прво користити WIN+X , затим У да отворите падајући мени, а затим притисните Ентер(Enter) да бисте се одјавили са рачунара.
3] Алт + Цтрл + Дел
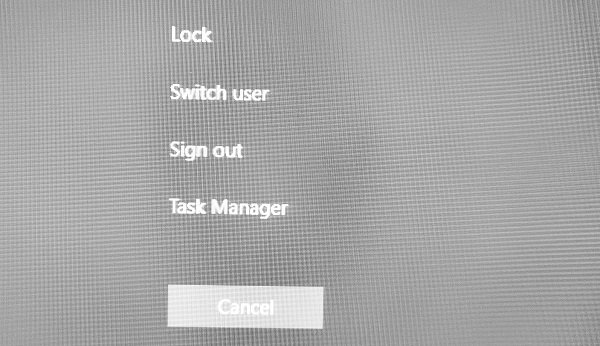
То је један од класичних метода које смо користили кад год је рачунар висио. Покреће преклапање екрана, што вам даје опцију да закључате(Lock) , промените(Switch) корисника, одјавите(Sign) се и управљате задацима(Task Manager) . Изаберите Одјави(Choose Sign) се.
4] ALT+F4 Keyboard Пречица на тастатури за одјаву са рачунара
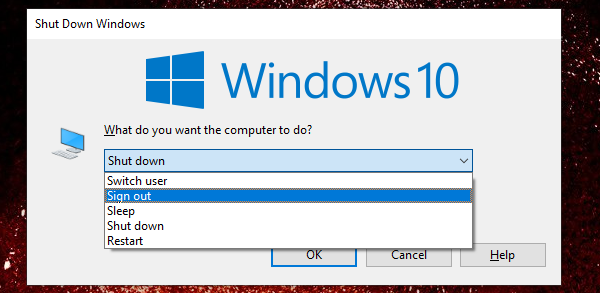
Још један класичан омиљени метод свих времена који сам увек користио када сам користио Виндовс КСП(Windows XP) и Виндовс 7(Windows 7) . Када сте на радној површини(Desktop) , притисните ALT+F4 и отвориће се мали искачући прозор. Овде можете изабрати да се одјавите из падајућег менија, а затим кликните на дугме ОК.
5] Одјавите се из командне линије
- Отворите командну линију
- Откуцајте схутдовн -Л(shutdown -L) и притисните тастер Ентер
- Одјавиће вас из Виндовс-а.
Такође можете извршити исту команду из промпт -а Покрени .(Run)
6] Пречица за одјаву са рачунара
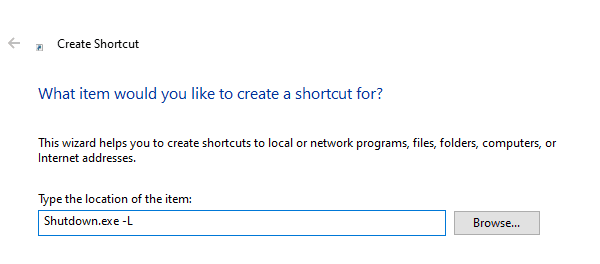
Ако волите да користите пречице(Shortcuts) за извршавање команди које често користите, онда смо написали исцрпан водич о томе како можете да креирате пречице за гашење, поновно покретање и одјављивање на радној површини Видовс-а. Такође можете изабрати да доделите пречицу на тастатури тој пречици и да је извршите кад год желите.
Надам се да ћете пронаћи један од начина који вам одговара да се одјавите са рачунара.
Related posts
Преузмите Виндовс 10 водиче за почетнике од Мицрософта
Водич за Мицрософт Ворд за почетнике - Водич о томе како да га користите
Како користити Виндовс 10 ПЦ - Основни водич и савети за почетнике
Водич за почетнике за оптимизацију оперативног система Виндовс 11/10 за боље перформансе
Преузмите Виндовс 10 водиче за почетнике од Мицрософта
Како користити Гоогле Адсенсе за почетнике
ОнеДриве водич за почетнике; Преузмите бесплатну е-књигу
Ултимативни водич за прављење резервних копија и враћање Виндовс регистра
Како избрисати датотеке и фасцикле у оперативном систему Виндовс 11/10
15 Куицк Слацк савета и трикова за почетнике
ПоверПоинт водич за почетнике - Научите како да га користите
СхареПоинт водич за почетнике, корак по корак
Како се умрежити на ЛинкедИну: Водич
Ц Водич за почетнике: Лакше је него што мислите!
Најбољи ВБА водич (за почетнике) који ће вам икада требати
6 најбољих бесплатних софтвера за музичку продукцију за почетнике
Мицрософт ОнеНоте савети и трикови за почетнике
6 савета за уређивање видео записа за почетнике
Преглед апликације А Нотион: 15 савета за почетнике
ОТТ водич за обезбеђивање вашег дигиталног живота после смрти
