Како сакрити формулу у Мицрософт Екцел листовима
Коришћење формуле у Екцел(Excel) -у може олакшати ваше свакодневне задатке. Екцел(Excel) има формуле за скоро све операције. Рекавши то, ако желите да сакријете формуле ако делите своју Екцел(Excel) табелу са својим колегама или шефом, можете то да урадите. Све формуле и рачунски рад могу бити сакривени од гледалаца ако сакријете своје формуле у Екцел(Excel) листу. Како ви то радите? Хајде да видимо!
Како сакрити формулу у Екцелу
Формуле су приказане у траци формуле као што је приказано на слици испод. Алтернативно, да бисте приказали формулу, можете да кликнете на „Прикажи формуле(Formulas) “ у одељку Ревизија формуле на картици (Formula Auditing)Формуле(Formulas) .
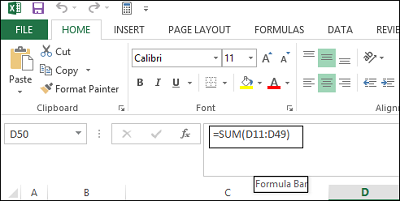
Ако не желите да формуле буду видљиве корисницима који прегледају вашу табелу, можете их сакрити и заштитити лист. Да бисте то урадили, изаберите ћелије чије формуле желите да сакријете.
Затим пређите на картицу „Почетна“. Потражите одељак Ћелије са (Cells)десне(Right) стране . У овом одељку изаберите Формат(Format) и изаберите Формат ћелије(Format Cells) из падајућег менија.
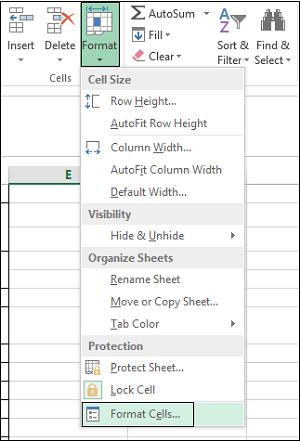
Одмах, дијалог Формат Целлс(Format Cells) би требало да се појави на екрану вашег рачунара. Када се то догоди, пређите на картицу „Заштита“. Тамо потврдите избор у пољу за потврду Скривено(Hidden) и притисните „ОК“.
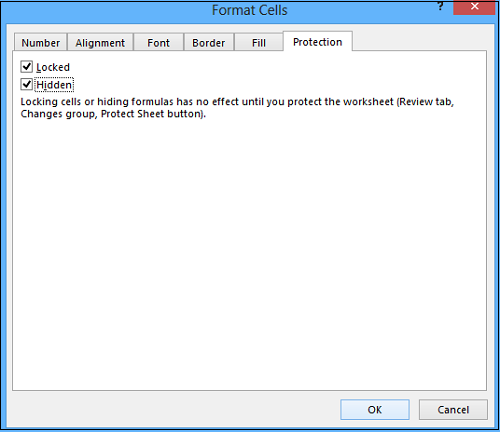
Последњи корак је да заштитите свој Екцел радни лист(Excel Worksheet) да бисте завршили са скривањем формула. Поново кликните на Формат(Click Format) у одељку Ћелије(Cells) на картици Почетна(Home) . Сада изаберите Заштити лист(Protect Sheet) из падајућег менија.
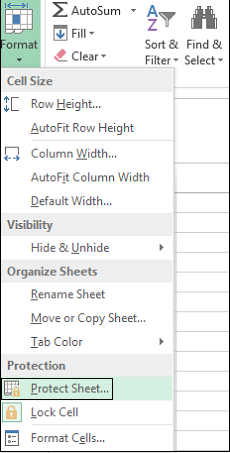
Када се прикаже дијалошки оквир, уверите се да је изабран садржај закључаних ћелија и поље за потврду Заштити радни лист. (Protect)Од вас ће се тражити да унесете лозинку у поље Лозинка(Password) .
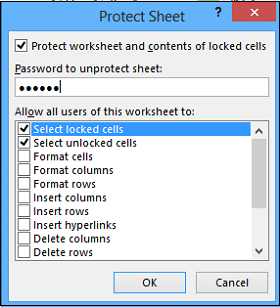
Поново унесите своју лозинку у поље за уређивање Поново унесите(Reenter) лозинку да бисте наставили у дијалогу Потврда лозинке(Confirm Password) и кликните на ОК.
У било којој фази, ако осетите да скинете заштиту са листа и поново прикажете формуле, изаберите опцију Унпротецт(Unprotect) схеет и унесите сачувану лозинку у поље Унпротецт Схеет пассворд(Unprotect Sheet) .
У пољу са листом Дозволи(Allow) свим корисницима овог радног листа да потврде избор у пољу за потврду за задатке које желите да дозволите корисницима да обављају. Кликните на ОК(Click OK) .
Сада погледајте како најбоље искористите Наме Бок у Екцел -у .(Now see how you van make the best use of Name Box in Excel.)
Related posts
Како користити функцију ХЛООКУП у Мицрософт Екцел-у
Како издвојити имена домена из УРЛ-ова у Мицрософт Екцел-у
Мицрософт Екцел покушава да поврати ваше податке
Како додати линију тренда у радни лист Мицрософт Екцел-а
Како користити МИД и МИДБ функцију у Мицрософт Екцел-у
Како израчунати број уноса са Да или Не у Екцелу
Како применити проверу ваљаности података на ћелије у Мицрософт Екцел-у
Како поправити оштећену Екцел радну свеску
Како користити функцију аутоматског типа података у програму Екцел
Како инсталирати и користити додатке у Мицрософт Ворд-у и Екцел-у за иПад
Поправи преузимање података. Сачекајте неколико секунди и покушајте поново да исечете или копирате грешку у Екцел-у
Како уклонити лозинку из Екцел датотеке
Како штампати на коверти у Мицрософт Екцел-у
Брзо пребацивање између радних листова у Екцел-у
Како користити функцију ТРУНЦ у Мицрософт Екцел-у са примерима
Мицрософт Екцел отвара празан лист уместо датотеке
Како направити радарску карту у оперативном систему Виндовс 11/10
Како зауставити или искључити дељење радне свеске у Екцел-у
Поправите грешку Екцел стдоле32.тлб у оперативном систему Виндовс 10
Како закључати ћелије у Мицрософт Екцел-у
