Како ресетовати сва подешавања (и садржај) на вашем иПхоне-у или иПад-у
У неком тренутку, можда ћете желети да продате свој иПхоне или иПад, или ћете можда желети да га дате неком другом. Пре него што урадите било шта слично, требало би да га вратите на подразумеване фабричке поставке и избришете сав садржај на њему. На крају крајева, не желите да поклоните све своје личне податке као поклон, зар не? Ако желите да знате како да ресетујете свој иПхоне или иПад на фабричка подешавања, прочитајте овај водич:
НАПОМЕНА:(NOTE:) Пре него што ресетујете свој иПхоне или иПад на фабричка подешавања, можда ћете желети да прво направите резервну копију њиховог садржаја како не бисте изгубили важне податке. Међутим, чак и ако то не урадите унапред, иОС вам нуди опцију да направите резервну копију током поступка ресетовања.
Корак 1. Приступите опцијама ресетовања на вашем иПхоне-у или иПад-у
Прва ствар коју морате да урадите је да отворите Подешавања(Settings) . На екрану Подешавања(Settings) скролујте док не пронађете ставку Опште(General) , а затим је додирните.
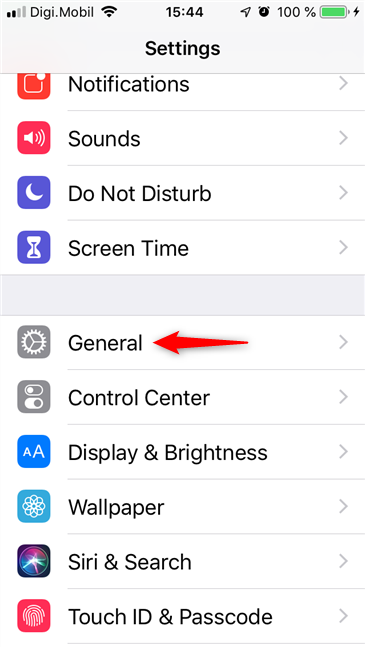
На дну Општих(General) подешавања додирните Ресетуј(Reset) .

Учитава се екран за ресетовање(Reset) , пружајући вам различите опције:
- Ресетуј сва подешавања(Reset All Settings) - ресетује сва подешавања која(resets all the settings) сте променили на вашем иПхоне-у или иПад-у, укључујући звук, опште, Блуетоотх(Bluetooth) , осветљеност, позадину, Ви-Фи(Wi-Fi) , обавештења и приватност. Међутим, не брише ваше фотографије, видео записе, документе(it does not erase your photos, videos, documents) и било који други садржај који можда имате на свом уређају.
- Обриши сав садржај и подешавања(Erase All Content and Settings) – је еквивалент потпуном ресетовању на фабричка подешавања(factory reset) , што значи да брише све, од подешавања до садржаја, остављајући ваш иПхоне или иПад као нов. Ово је "нуклеарна опција" која потпуно брише ваш уређај.
- Ресетуј мрежне поставке(Reset Network Settings) - ресетује Ви-Фи мреже и лозинке, подешавања ћелије, ВПН(VPN) и АПН(APN) подешавања која сте користили.
- Ресетуј речник тастатуре(Reset Keyboard Dictionary) - уклања све прилагођене речи које сте можда додали у речник тастатуре.
- Ресетујте изглед(Reset Home Screen Layout) почетног екрана - враћа почетни екран вашег иПхоне-а или иПад-а у подразумевано стање.
- Ресетуј локацију и приватност(Reset Location & Privacy) – ресетује сву вашу локацију и подешавања приватности, тако да апликације престану да користе вашу локацију и личне податке, све док им поново не дате дозволу.
Корак 2. Ресетујте свој иПхоне или иПад на фабричка подешавања
На екрану за ресетовање(Reset) додирните „Обриши сав садржај и подешавања“("Erase All Content and Settings") .
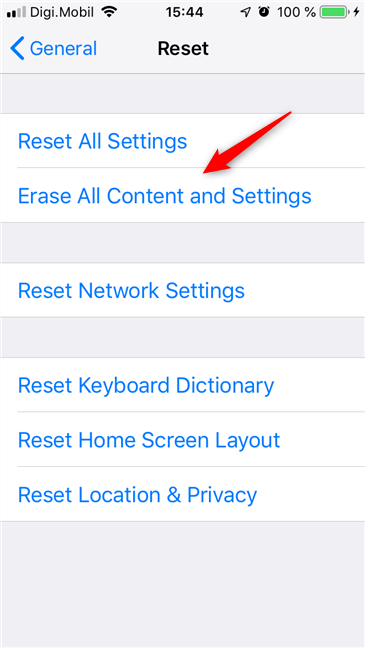
иОС вас пита да ли желите да „ажурирате своју иЦлоуд резервну копију пре брисања“. ("update your iCloud Backup before erasing".)Ако нисте направили резервну копију својих података пре него што сте започели процес ресетовања, изаберите „Бацкуп тхен Ерасе“. ("Backup Then Erase".)У супротном, додирните Избриши сада(Erase Now) .

Ако сте изабрали да прво направите резервну копију, уверите се да је ваш иПхоне или иПад повезан на Ви-Фи мрежу и сачекајте да се резервна копија заврши.
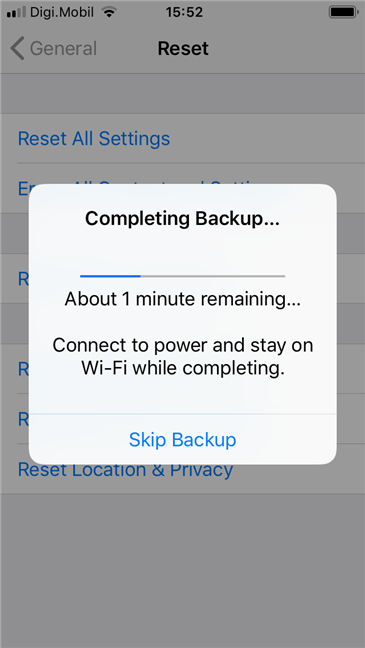
Када се резервна копија заврши, ако сте креирали лозинку на свом иПхоне-у или иПад-у, иОС ће од вас тражити да је унесете. То је потврда да је власник уређаја особа која врши ресетовање.

Затим ваш иПхоне или иПад пита да ли и даље желите да „Обришете иПхоне“ (или иПад)("Erase iPhone" (or iPad)) .
Ако и даље радите, потврдите своју намеру.
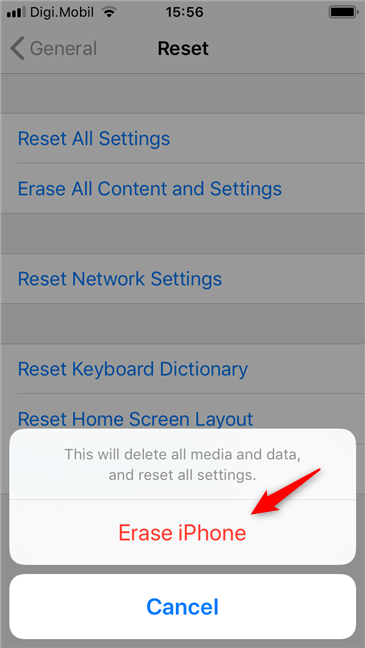
иОС вас пита по други пут да ли је то заиста оно што желите. Још једном додирните „Обриши иПхоне“ (или иПад)("Erase iPhone" (or iPad)) .
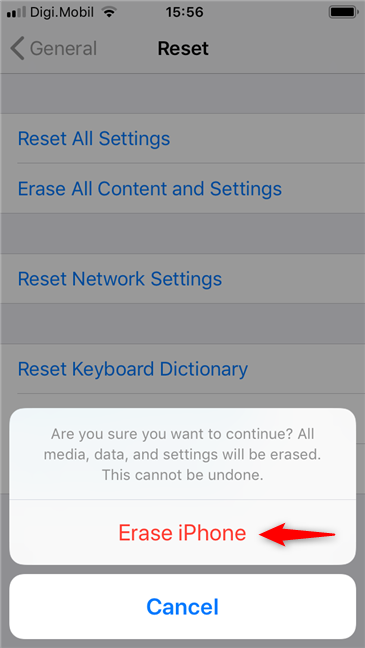
Последњи корак аутентификације је да унесете лозинку вашег Аппле ИД(Apple ID) -а . Када то урадите, додирните Обриши(Erase) .
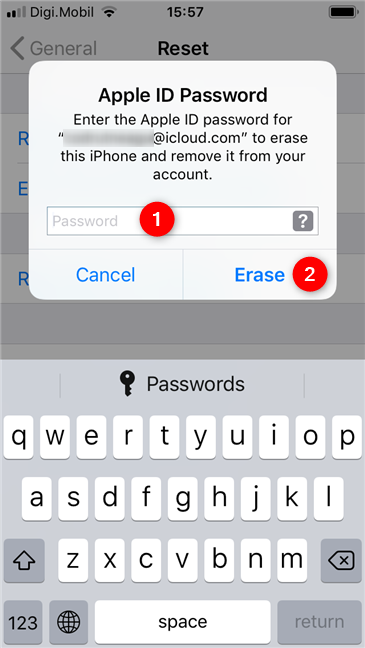
Ваш иПхоне или иПад се поново покреће и покреће процес ресетовања. Сачекајте(Wait) да се заврши. Овај процес траје неко време, зато будите стрпљиви.

Када се ресетовање заврши, ваш иПхоне или иПад се покреће и поздравља вас као да је потпуно нов уређај, који долази право из Аппле продавнице(Apple Shop) .

То је све!
Зашто сте ресетовали сва подешавања и садржај на свом иПхоне-у или иПад-у?
Да ли је то било зато што желите да га продате или поклоните? Или је то зато што желите чист лист за рад? Да ли(Did) сте наишли на неке досадне грешке и покушали сте да их поправите ресетовањем иПхоне-а? Реците(Tell) нам своје разлоге за наставак процеса ресетовања у коментару испод.
Related posts
Како да ресетујете свој Андроид на подразумевана фабричка подешавања
Како да ресетујете свој паметни телефон Виндовс 10 Мобиле на фабричка подешавања
Како уклонити телефон из Виндовс 10 (прекини везу са телефоном)
3 начина да укључите и искључите иПхоне 12 (као и друге иПхоне)
Како да повежем свој иПхоне са рачунаром са Виндовс 10?
Како направити диск за ресетовање лозинке у Виндовс-у
Како да конфигуришете враћање система у Виндовс 10
Шта је Систем Ресторе и 4 начина да га користите
Како ресетовати Виндовс 10 без губитка датотека -
Како деинсталирати драјвере из Виндовс-а, у 5 корака
Како фабрички ресетовати Виндовс 10 и обрисати све податке
3 корака за враћање вашег Виндовс рачунара у радно стање, помоћу Систем Ресторе
Користите ПУК код да откључате СИМ картицу свог иПхоне-а
Како да креирате диск за опоравак на УСБ меморијској картици у Виндовс 8 и 8.1
Виндовс резервна копија – како функционише и како направити слику система
Како покренути Виндовс 10 у безбедном режиму (9 начина) -
Решите проблеме због којих се Виндовс не учитава помоћу Поправке при покретању
Како искључити Финд Ми иПхоне
Како да креирате, конфигуришете и користите ВПН везу на иПхоне-у (или иПад-у)
Како да вратите Виндовс 11 на старију верзију и вратите се на Виндовс 10
