Како ресетовати прилагођавања траке Мицрософт Оффице-а на подразумеване вредности?
Мицрософт Оффице(Microsoft Office) већ годинама постоји као један од најчешће коришћених канцеларијских пакета. Алатке за паковање највишег квалитета као што су Мицрософт Ворд(Microsoft Word) , Екцел(Excel) и ПоверПоинт(PowerPoint) , дошао је у одмаралиште милиона професионалаца. Али није само ова широка лепеза апликација оно што га је популарисало, већ је све што ове апликације нуде што је јединствено и сва прилагођавања која вам представљају како би вам одговарала.
Прилагођавања траке(Ribbon Customizations) су једна од њих, заправо кључна. С обзиром на то колико је широк опсег прилагођавања интерфејса апликације коришћењем подешавања траке, понекад се може пожелети да се вратимо на почетна подешавања и почнемо изнова. У овом чланку ћу вам показати како се то може учинити у само неколико, лаких корака.
Шта су подешавања траке у Мицрософт Оффице(Microsoft Office) -у ?
У смислу рачунарског интерфејса, трака(Ribbon) је графички контролни елемент присутан у апликацијама у облику трака са алаткама са картицама. Генерално, трака(Ribbon) се састоји од великих трака са алаткама са графичким подешавањима категорисаним на основу функционалности. Различите картице се користе за пружање различитих прилагођавања, са сличним и усклађеним подешавањима груписаним заједно ради погодности корисника. Траке са алаткама са картицама које користите у Оффице(Office) апликацијама као што је МС Ворд(MS Word) су које спадају у делокруг траке Мицрософт (Microsoft) Оффице(Office) -а , траке(Ribbon) са алаткама са подешавањима за побољшање и професионализацију рада корисника.
Ресетујте прилагођавања траке(Reset Ribbon Customizations) у систему Оффице(Office) на подразумеване вредности
За потребе овог чланка, демонстрираћемо опцију ресетовања за подешавања траке у програму (Ribbon)Мицрософт Ворд(Microsoft Word) , али будите сигурни да ће кораци које треба следити бити аналогно паралелни иу другим Оффице(Office) апликацијама. Да бисте то урадили, следите доле наведене кораке:
- Покрените апликацију Мицрософт Ворд(Microsoft Word) на рачунару.
- У горњем десном углу ћете пронаћи опцију „Датотека“, кликом на коју ћете одвести на другу страницу.
- Овде, међу опцијама на листи на левој страни екрана, наћи ћете поставку названу „Опције“. Кликните(Click) на њега.
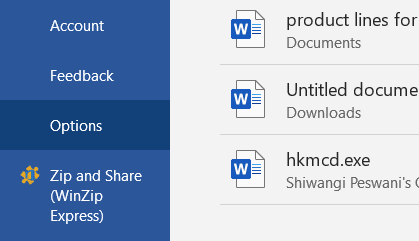
- Ово ће отворити дијалошки оквир под називом „Опције Ворда“, и ту можете прилагодити скоро све што Мицрософт Ворд(Microsoft Word) може да понуди.
- Изаберите „Прилагоди траку(Ribbon) “ која ће затим отворити прозор са свим подешавањима и модификацијама које долазе у оквиру функције. Траку можете прилагодити додавањем(Ribbon) или брисањем команди са ње, али то није оно чиме се данас бавимо.
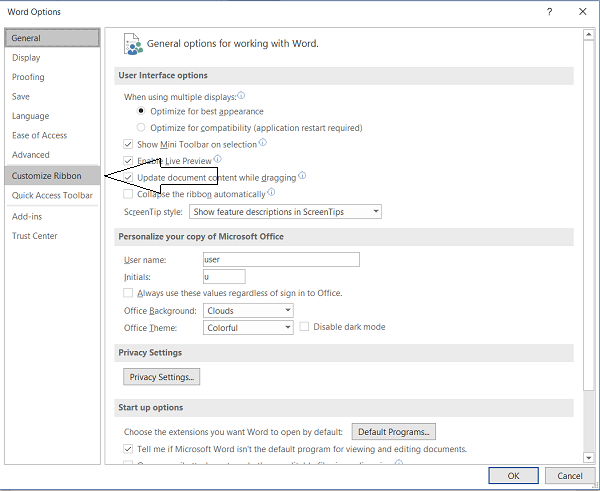
- На дну дијалошког оквира налази се падајући мени „ Ресетуј(Reset) “, кликом на коју добијате опцију „ Ресетуј(Reset) сва прилагођавања“.
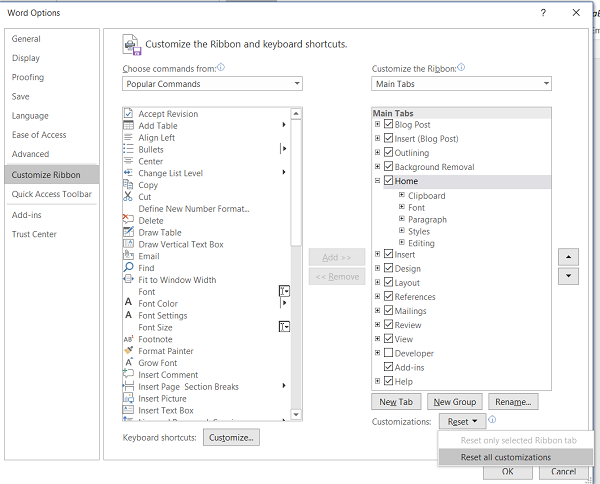
- Кликните(Click) на њу и потврдите последње упозорење да бисте вратили сва подешавања траке на почетак.(Ribbon)
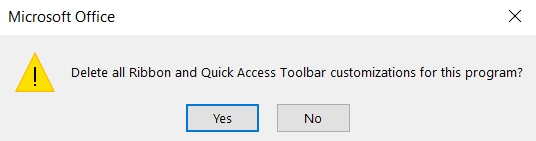
Како ресетовати одређене картице траке у (Ribbon)Оффице(Office) апликацијама?
У случају да желите да ресетујете било коју конкретну поставку траке(Ribbon) , процедура је, мање-више, слична.
- Пратите првих неколико корака као што је горе поменуто док не дођете до дијалога Ворд опције .(Word Options)
- Овде идите на Прилагоди траку(Customize Ribbon) и са листе подешавања која се већ налазе у вашем пакету траке(Ribbon) поништите избор оних које не желите да ресетујете.
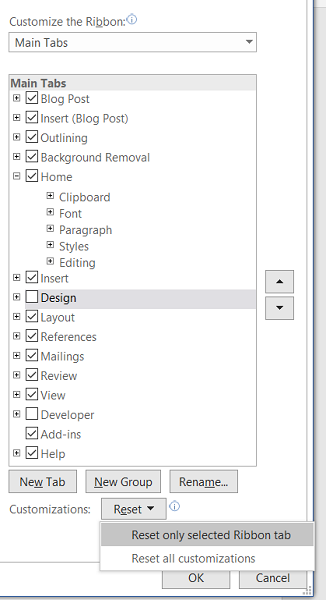
- Кликните(Click) на „Ресетуј“ и даље изаберите „Ресетуј само изабране картице траке “. (Ribbon)Потврдите(Confirm) подешавање и посао је завршен!
Алтернативно, можда ћете желети да потпуно промените постојеће поставке траке(Ribbon) , али да се не враћате на почетно подешавање. У том случају, Мицрософт Оффице(Microsoft Office) вам такође даје опцију да увезете подешавања траке(Ribbon) из другог подешавања.
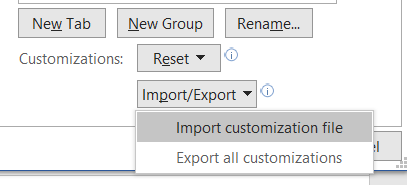
Ово се може урадити кликом на поставку 'Увоз/извоз' одмах испод опције 'Ресетуј', која ће накнадно изабрати прозор Менаџера датотека(File Manager) вашег рачунара , одакле можете изабрати датотеку поставки коју желите да увезете. Процедура за извоз датотеке је иста.
Надам се да ово помаже.
Прочитајте следеће: (Read next:) Како да извезете и увезете поставке менија Оффице траке(How to Export and Import Office Ribbon Menu Settings) .
Related posts
Како да извезете и увезете поставке менија Оффице траке
Недостаје картица са алаткама за цртање на траци Мицрософт Оффице-а? Додајте га овако!
Како да прилагодите Мицрософт Оффице траку
Мицрософт Оффице Цлицк-То-Рун Висока употреба ЦПУ-а у оперативном систему Виндовс 11/10
Како користити претварач мерења у Мицрософт Оффице-у
Следећи производи се не могу инсталирати истовремено Оффице 365
Како отказати претплату на Оффице 365 или зауставити аутоматско обнављање
Како омогућити и користити Паннинг Ханд у Мицрософт Оффице апликацијама
Како уклонити траку за претрагу у Оффице 365 насловној траци
Како отворити било коју АСПКС датотеку (претворити АСПКС у ПДФ)
Мицрософт Дефендер Апплицатион Гуард за Оффице – захтеви, честа питања итд.
Пребацивање статуса Мицрософт Теамс са „Оут оф Оффице“ на „Доступан“.
Како да дате повратне информације о програмима Мицрософт за Оффице
Како користити проверу приступачности у Мицрософт Оффице-у
Преузмите Граммарли бесплатно за Фирефок, Цхроме, Мицрософт Оффице
Како да делите претплату на Оффице 365 са пријатељима и породицом
Мицрософт помоћник за подршку и опоравак - Решите Оффице и друге проблеме
Преузмите Виндовс и Оффице ИСО слике диска од Мицрософта
Како уклонити корисничко име из Оффице 365 насловне траке
3 начина да комбинујете више датотека ПоверПоинт презентације
