Како ресетовати АирПодс или АирПодс Про
АирПодс могу бити савршен пример Апплеове филозофије „само ради“ у пракси, али нису без проблема. Проблеми са везом(Connectivity) , звуком и микрофоном се често могу појавити и нарушити ваше искуство слушања.
Аппле(Apple) то зна због чега имате опцију да ресетујете АирПодс(AirPods) , АирПодс Про(AirPods Pro) и АирПодс Мак(AirPods Max) . Дакле, у овом водичу ћете научити како да вратите Аппле(Apple) -ове легендарне бежичне слушалице или слушалице на фабричка подешавања.

Напомена(Note) : Сва упутства у вези са иПхоне-ом важе и за иПад.
Зашто морате да ресетујете своје АирПодс
Морате да ресетујете своје АирПодс на фабричка подешавања ако и даље наилазите на упоран проблем који једноставно не можете да решите стандардним решавањем проблема. На пример, можда имате пар АирПод-ова који одбијају да се повежу са вашим Аппле Ватцх(AirPods that refuse to connect to your Apple Watch) -ом или Мац(Mac) -ом . Или се могу повезати, али не могу да емитују звук(connect but fail to output audio) .
Ресетовање АирПодс-а(AirPods) аутоматски их распарује са свим вашим Аппле(Apple) уређајима и враћа сваку опцију прилагођавања на подразумевану поставку. Сама процедура је релативно једноставна. Али мораћете да потрошите време на поновну измену свих подешавања након што их поново упарите са својим иПхоне-ом или Мац(Mac) -ом .
Међутим, пре него што почнете, можда ћете желети да покушате да ажурирате софтвер који омогућава да хардвер на вашим Аппле АирПодс(Apple AirPods) -има функционише — фирмвер уређаја. Новије(Newer) верзије фирмвера решавају познате проблеме, побољшавају повезивање, па чак и уводе додатне функције. Сазнајте како да ажурирате фирмвер на вашим АирПодс слушалицама(update the firmware on your AirPods) .
Уклоните АирПодс на иПхоне-у и Мац-у
Пре него што ресетујете АирПодс, АирПодс Про(AirPods Pro) или АирПодс Мац(AirPods Mac) , добра је идеја да их уклоните са листе Блуетоотх(Bluetooth) уређаја на иПхоне-у или Мац(Mac) -у . Ово није обавезно, али помаже у решавању потенцијалних проблема узрокованих оштећеном Блуетоотх(Bluetooth) конфигурацијом.
Уклањање АирПод-а са једног Аппле(Apple) уређаја такође ће их уклонити са свих других уређаја на које сте се пријавили са истим Аппле ИД(Apple ID) -ом .
Уклоните АирПодс на иПхоне-у(Remove AirPods on iPhone)
1. Отворите апликацију Подешавања(Settings) на свом иПхоне-у.
2. Додирните Блуетоотх(Bluetooth) и изаберите икону Инфо(Info) поред ваших АирПодс уређаја.
3. Додирните Заборави овај уређај(Forget This Device) . Затим додирните Заборави уређај(Forget Device) да бисте потврдили.

Уклоните АирПодс на Мац-у(Remove AirPods on Mac)
1. Отворите Аппле(Apple) мени и изаберите Системске(System Preferences) поставке .

2. Изаберите Блуетоотх(Bluetooth) .

3. Изаберите икону Кс(X) поред ваших АирПодс слушалица и изаберите Уклони(Remove) .

Ресетујте АирПодс & АирПодс Про
Прва, друга и трећа генерација АирПодс и АирПодс Про(AirPods Pro) укључују исту процедуру ресетовања на фабричка подешавања.
1. Ставите своје АирПодс, АирПодс 2(AirPods 2) , АирПодс 3(AirPods 3) или АирПодс Про(AirPods Pro) у кућиште за пуњење(Charging Case) и затворите поклопац.
2. Сачекајте најмање 30 секунди и отворите поклопац кућишта за пуњење за АирПодс(AirPods) .
3. Притисните и држите дугме за подешавање(Setup) на задњој страни кућишта 15-20 секунди(15-20 seconds) . Отпустите када статусна лампица брзо трепери жутом бојом, а затим белом.

Ресетујте АирПодс Мак
АирПодс Мак(AirPods Max) захтева мало другачију процедуру ресетовања.
1. Пуните АирПодс Мак(AirPods Max) неколико минута.
2. Притисните и држите Дигитал Цровн(Digital Crown) и дугме за контролу буке(Noise Control) 15-20 секунди.
3. Отпустите када индикатор статуса брзо затрепери жуто, а затим бело.

Поново повежите АирПодс на иПхоне и Мац
Након ресетовања АирПодс-а, морате их упарити са иПхоне-ом или Мац(Mac) -ом . Ако то урадите једном, аутоматски ћете га упарити са било којим другим Аппле(Apple) уређајима на које сте се пријавили са истим иЦлоуд налогом.
Поново повежите АирПодс на иПхоне(Reconnect AirPods to iPhone)
1. Држите АирПодс или АирПодс Про(Pro) са отвореном футролом за пуњење(Charging Case) поред иОС или мацОС уређаја и сачекајте анимацију упаривања. Ако користите АирПодс Мак(AirPods Max) , ставите га у његову паметну(Smart Case) торбицу , сачекајте 30 секунди и извадите их.
2. Додирните Повежи(Connect) .
3. Додирните Готово(Done) .

Поново повежите АирПодс на Мац(Reconnect AirPods to Mac)
1. Отворите Аппле(Apple) мени и изаберите Системске(System Preferences) поставке > Блуетоотх(Bluetooth) .
2. Отворите поклопац кућишта својих АирПодс слушалица или извадите АирПодс Мак(Max) из његове паметне футроле(Smart Case) .
3. Изаберите Повежи(Connect) .

[08 – Поново повежите АирПодс на Мац-у]
Поновно подешавање АирПодс подешавања
Ресетовање ваших АирПодс-а враћа сва подешавања на фабричка подешавања. Можете поново да подесите све као и обично и да извршите још даље измене тако што ћете отићи до подешавања Блуетоотх(Bluetooth) -а на иПхоне-у и Мац(Mac) -у .
Приступите подешавањима АирПодс-а на иПхоне-у(Access AirPods Settings on iPhone)
1. Повежите АирПодс(AirPods) на ваш иПхоне.
2. Отворите апликацију Подешавања(Settings) на иОС уређају и изаберите Блуетоотх(Bluetooth) .
3. Додирните икону Инфо(Info) поред ваших АирПодс уређаја.
4. Прилагодите опције које се налазе на екрану.

Приступите подешавањима АирПодс-а на Мац-у(Access AirPods Settings on Mac)
1. Повежите АирПодс на свој Мац.
2. Отворите апликацију Систем Преференцес( System Preferences) на свом мацОС уређају и изаберите Блуетоотх(Bluetooth) .
3. Изаберите Опције(Options) поред АирПодс.

4. Направите потребне измене и изаберите Готово(Done) .
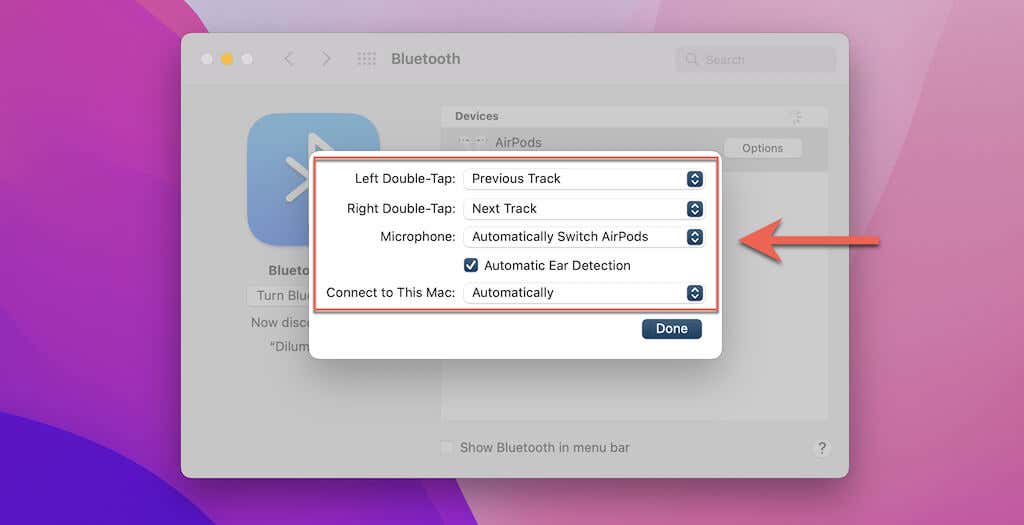
Прилагодљиве опције за АирПодс(Customizable Options for AirPods)
У зависности од модела ваших АирПодс слушалица, ево кратког прегледа опција које можете прилагодити(options that you can customize) :
- Име(Name) : Додајте име које се може идентификовати за ваше АирПодс(AirPods) . На Мац(Mac) -у морате да контролишете и кликнете на АирПодс(AirPods) на листи Блуетоотх(Bluetooth) уређаја и изаберете Преименуј(Rename) .
- Двоструки додир на АирПод-у(Double-Tap on AirPod) : Подесите подразумевану радњу двоструког додира за АирПодс прве и друге генерације.
- Притисните и држите АирПодс(Press and hold AirPods) : Подесите радњу када притиснете леви и десни АирПод(AirPod) на АирПодс 3(AirPods 3) и АирПодс Про(AirPods Pro) .
- Аутоматско откривање уха(Automatic Ear Detection) : Омогућите или онемогућите аутоматско откривање уха на АирПодс и АирПодс Про(AirPods Pro) .
- Повежите се на овај иПхоне(Connect to This iPhone) / Мац(Mac) : Аутоматски се повежите са вашим иПхоне или Мац рачунаром(Mac) када репродукујете звук.
- Микрофон(Microphone) : Подесите подразумевани микрофон лево или десно на АирПодс(AirPods) и АирПодс Про(AirPods Pro) .
- Контрола буке(Noise Control) : Пребацивање између опција Поништавање буке(Noise Cancellation) , Искључено(Off) и Транспарентност(Transparency) за АирПодс Про(AirPods Pro) .
- Између циклуса дугмади(Button Cycles Between) : Одредите редослед којим се дугме за контролу буке(Noise Control) пребацује између опција Поништавање буке(Noise Cancellation) , Транспарентност(Transparency) и Искључено(Off) на АирПодс Мак-(AirPods Max) у .
- Дигитал Цровн(Digital Crown) : Измените начин на који Дигитал Цровн(Digital Crown) контролише јачину звука и репродукцију медија на АирПодс Мак-(AirPods Max) у .
- Аутоматско откривање главе(Automatic Head Detection) : Омогућите или онемогућите аутоматско откривање главе за АирПодс Мак(AirPods Max) .
АирПодс потпуно ресетујте
Ресетовање на фабричка подешавања може да игра значајну улогу у враћању ваших АирПод-ова на уобичајени рад. Само(Just) запамтите да их касније поново конфигуришете.
Међутим, ако се проблем настави без обзира на ресетовање, морате контактирати Аппле подршку за додатну помоћ(contact Apple Support for additional help) . Можда ћете морати да замените АирПодс(replace your AirPods) ако је проблем везан за хардвер.
Related posts
Како користити појачавање разговора на АирПодс Про
Како користити Скипе на Виндовс 10 као Про
Како сакрити врхунски ниво на Андроид паметним телефонима као што су Хуавеи П20, П20 лите или П20 Про
Како да користите апликацију Подешавања из Виндовс 10 као Про
Инсталирајте и промените на нови језик приказа у Виндовс 7 Хоме & Про
Како да креирате заобљене кружне слике користећи ГИМП на Виндовс 10
Како повезати АирПодс на Аппле ТВ
Како повећати величину за отпремање пхпМиАдмин-а на КСАМПП-у
Како да креирате турнирски носач у оперативном систему Виндовс 11/10
Како претворити инсталл.есд у инсталл.вим датотеку у оперативном систему Виндовс 11/10
Како користити Дуал Монитор са виртуелном машином ВиртуалБок
Како да промените Легаци у УЕФИ без поновне инсталације Виндовс 11/10
Како ажурирати БИОС на Виндовс 11/10 рачунару
Виндовс АппЛоцкер спречава кориснике да инсталирају или покрећу апликације
Како променити функцију АирПодс-а
Како претворити МБР у ГПТ без губитка података у оперативном систему Виндовс 11/10
Како избрисати датотеке и фасцикле у оперативном систему Виндовс 11/10
Како претворити видео записе користећи ВЛЦ Медиа Плаиер на Виндовс 10
Извуците одређену верзију оперативног система Виндовс из вишеструког издања Виндовс 10 ИСО-а
Како додати провидну слику преко снимка екрана користећи Паинт
