Како променити позадину или тему у Мицрософт планеру
Креирање плана у Мицрософт планеру(Microsoft Planner) је једна од најлакших ствари које можете да урадите. Али знате шта је исто тако лако, а можда и више? Додавање нове позадине или теме! Будимо реални; подразумевана бела позадина је досадна; стога сумњамо да ће многи корисници то желети да промене.

Промените позадину(Background) у Мицрософт планеру(Microsoft Planner)
Дакле, да ли је могуће променити позадину или тему плана(Plan) ? Да, могуће је и разговараћемо о томе како то учинити у овом чланку. Сада, имајте на уму да Мицрософт планер(Microsoft Planner) није алатка коју можете преузети на свој Виндовс 10 рачунар. Све се ради у оквиру веб претраживача, или можете преузети апликацију из Аппле Апп Сторе(Apple App Store) -а или Гоогле Плаи Сторе(Google Play Store) -а за иОС и Андроид(Android) , респективно.
Ево како да промените позадину у Мицрософт планеру(Microsoft Planner) :
- Отворите веб локацију Мицрософт Планнер
- Отворите свој план
- Идите до подешавања плана
- Отворите картицу Опште
- Изаберите жељену позадину.
Хајде да разговарамо о томе на детаљнији начин.
Прва ствар коју треба да урадите је да отворите план за(Plan) који желите да имате другачију позадину. Урадите то тако што ћете посетити таскс.оффице.цом, а затим идите на Планнер Хуб(Planner Hub) . Када(Once) то учините, требало би да видите листу свих креираних планова на дну екрана.
Кликните(Click) на План да бисте га отворили и спремили за уређивање.
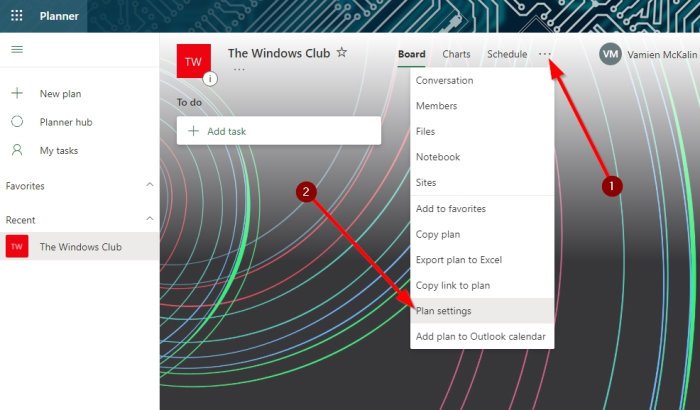
У реду, када је ваш план завршен, морате наставити и кликнути на дугме са три тачке на врху. Ово би требало да отвори падајући мени. Из тог менија изаберите Подешавања плана(Plan Settings) да бисте прешли на следећи корак.

Након што отворите Подешавања плана(Plan Settings) , сада би требало да погледате листу предложених позадина. Изаберите(Please) онај који најбоље одговара вашем плану тако што ћете кликнути на њега. Промене ће се вршити у реалном времену.
Како да видите различите позадине у Планеру(Planner)
Нажалост, Мицрософт Планнер(Microsoft Planner) не даје корисницима могућност да отпреме сопствене слике за позадину. Штавише, ако тренутна листа опција није довољно добра, више можете видети само променом назива вашег плана.
Није идеално, али тренутно је ово најбољи начин да промените позадину плана у Мицрософт планеру(Microsoft Planner) .
Промените тему у Планеру

У реду(Okay) , када дође до омогућавања нове теме, пожелећете да отворите Планер(Planner) са свог Виндовс 10 рачунара, а затим кликните на икону Подешавања(Settings) .
Одатле идите на Теме(Themes) и изаберите са видљиве листе или кликните на Прикажи све(View All) да бисте добили приступ више.
Узмите ове информације и наставите и трансформишите Планнер(Planner) у нешто дивно.
ПРОЧИТАЈТЕ(READ) : Како да користите Мицрософт планер(How to use Microsoft Planner) за праћење задатака када радите од куће.
Related posts
Како да конфигуришете и ажурирате напредак задатака у Мицрософт планеру
Водич за Мицрософт планер: све што треба да знате
Уклоните позадину слике помоћу програма Мицрософт Ворд
Како смањити позадинску буку у Мицрософт тимовима
Како променити позадину у Мицрософт тимовима
Како променити боју позадине Виндовс Пхото Виевер-а
Услуга интелигентног преноса у позадини не ради у оперативном систему Виндовс 11/10
Користите планер да бисте пратили задатке када радите од куће
Како поставити позадинску слику за Мицрософт Ворд
Како променити боју позадине календара у Оутлоок-у
Поправите услугу интелигентног преноса у позадини која недостаје у услугама
Како онемогућити замућену позадину на екрану за пријаву у оперативном систему Виндовс 11/10
Како убити Андроид апликације које раде у позадини
Најбоље бесплатне виртуелне позадинске слике за тимове и зум
Како одштампати позадину у Екцелу
8 апликација за уклањање позадине са било које слике на Андроиду
Најбоље бесплатне позадине и позадине за Виндовс десктоп
Како онемогућити позадинску синхронизацију са сервером када је на батерији
Како замутити позадину у Мицрософт тимовима
Како да анимирате позадину своје почетне странице у Цхроме-у
