Како приступити ФТП серверу користећи Нотепад++
Раније смо објавили комплетан водич за снимак екрана о инсталирању ФилеЗилла клијента и сервера( installing FileZilla client and server) и синхронизацији датотека између више клијената. У овом посту ћу вам показати како да синхронизујете или приступите датотекама на вашем ФТП (FTP) серверу(Server) директно из Notepad++ , бесплатне алтернативе за Нотепад(Notepad alternative) .
Како приступити ФТП серверу(FTP Server) користећи Notepad++

Notepad++ је прилично мала апликација и заузима 5 МБ на вашем диску. Требали сте да имате клијентску апликацију за пренос датотека на ФТП(FTP) или Веб сервере(Web Servers) . Након што повежете свој сервер са клијентском апликацијом као што је ФилеЗилла(FileZilla) , бесплатна ФТП апликација(free FTP application) , датотека се затим поново уређује помоћу бележнице или ИДЕ(IDE) -а .
Notepad++ комбинује карактеристике различитих апликација користећи свој НппФТП додатак(NppFTP plug-in) . Ово вам омогућава да приступите свим датотекама и фасциклама на вашем веб(Web) серверу. Штавише, можете креирати и нове директоријуме.
Хајде да проверимо како овај ФТП(FTP) додатак ради на Notepad++
Нотепад++ подешавање ФТП везе
Пре(First) свега морате да преузмете најновију верзију Notepad++ ; једва да је потребно време за инсталацију. Такође имајте на уму да најновија верзија Notepad++ има инсталиране ФТП додатке. (FTP)Ако користите старију верзију Notepad++ , онда морате засебно да инсталирате додатке преко менаџера додатака. Потребно је само да покренете додатак, што се ради кликом на плугинс НппФТП(NppFTP) схов НппФТП Виндов.
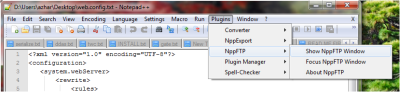
Конфигурисање ФТП(FTP) везе на Нотепад++
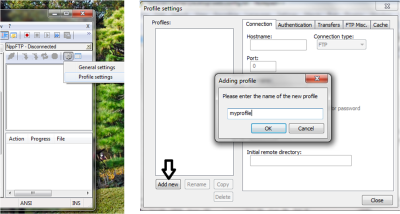
Након покретања НппФТП(NppFTP) прозора, све што треба да урадите је да конфигуришете ФТП(FTP) везу, што се ради кликом на опцију Опште поставке на картици (General)Подешавања(Settings) .
Следећи корак је додавање новог профила. Кликните(Click) на дугме 'додај ново' у доњем левом углу прозора и унесите назив профила који желите да имате. Унесите(Enter) све детаље о ФТП(FTP) или веб серверу(Web Server) , који укључују:
- Име хоста
- Корисничко име
- Лозинка
- Лука
Порт за ФТП(FTP) је увек подешен на 21 – и изаберите тип везе као 'ФТП'.
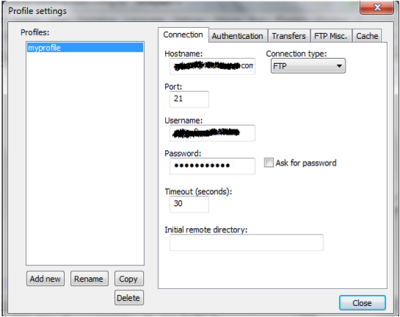
Када завршите са уносима, почните да приступате свом ФТП серверу(FTP Server) само успостављањем везе. Што(Which) се ради притиском на дугме за повезивање у ФТП прозору(FTP Window) .

Постоји гомила опција које можете да урадите користећи ово, као што су:
- Уредите датотеку директно на Notepad++
- Отпремите нову датотеку.
- Избришите датотеку.
- Креирајте нови директоријум.
- Избришите директоријум.
Немам ФТП или веб сервер
Ако немате веб(Web) сервер, не морате да бринете. Они су многи провајдери који вам дају бесплатне ФТП(FTP) налоге заједно са добрим капацитетом складиштења. Препоручујем Зимиц.цом на(Zymic.com) који је веома лако претплатити се и започети. Пријавите(Log) се тамо и чим тамо направите налог, добићете све акредитиве потребне за приступ са ФТП(FTP) клијента – то су име хоста(Hostname) , корисничко име(Username) и лозинка(Password) .
Оно што ову апликацију НппФТП чини(NppFTP)(NppFTP) импресивном је то што има и преносиву верзију. Можете да носите NotePad++ било где и да почнете да приступате свом серверу са било ког места. Такође се показује прилично ефикасним за програмере јер има карактеристику истицања синтаксе за многе програмске језике.
Create an FTP account and start accessing it using Notepad++!
Related posts
Како подесити ФТП сервер у Виндовс-у користећи ИИС
Како направити ФТП сервер користећи ФилеЗилла
Подешавање Филезилла сервера и клијента: снимак екрана и видео водич
Приступите ФТП серверу користећи командну линију у оперативном систему Виндовс 10
Како мапирати мрежни диск или додати ФТП диск у Виндовс 11/10
Како да подесите приватно складиште у облаку користећи Виндовс 10 ФТП локацију
Сервер за активацију је пријавио да је вишеструки кључ за активирање премашио ограничење
Где да преузмете Виндовс Сервер Инсидер Превиев Буилдс?
Функције Виндовс Сервер 2022 су уклоњене или застареле
Конфигуришите закључавање налога клијента за даљински приступ у Виндовс Серверу
ВПНБоок је бесплатан ВПН сервер и веб прокси који би требало да користите
Како се повезати са ФТП сервером у оперативном систему Виндовс 10, из Филе Екплорер-а -
Како направити сервер за ћаскање на Дисцорд-у и позвати пријатеље
Цибердуцк: Бесплатан ФТП, СФТП, ВебДАВ, Гоогле Дриве клијент за Виндовс
Како поново додати Бинг претрагу у Нотепад++
Како да промените поставку ДНС сервера на Ксбок Оне да бисте га учинили бржим
Како заменити Нотепад са Нотепад++ у оперативном систему Виндовс 11/10
Хардверски захтеви за Виндовс Сервер 2022
Упоређена и дискутована издања Виндовс Сервер 2022
Како мапирати мрежне дискове, веб локације и ФТП локације у оперативном систему Виндовс 7
