Како приступити блокираним сајтовима на Андроиду
Прошли су они дани када су људи морали да читају много књига и упознају разне људе да би добили потпуне информације о било чему. Данас смо само један клик удаљени од свега. Али, шта ако одете да тражите веб локацију да бисте прикупили неке информације и та веб локација је блокирана у вашој земљи? (what if, you go to search for a website to gather some information and that website is blocked in your country?)Можда сте барем једном у животу прошли кроз нешто слично и то би вас оставило фрустрираним. Дакле, ако желите да приступите блокираним сајтовима на Андроид(Android) - у, можемо вам помоћи у томе. У овом водичу ћемо вас научити како да приступите блокираним сајтовима на Андроид телефонима(how to access blocked sites on Android phones) . Дакле, хајде да почнемо!
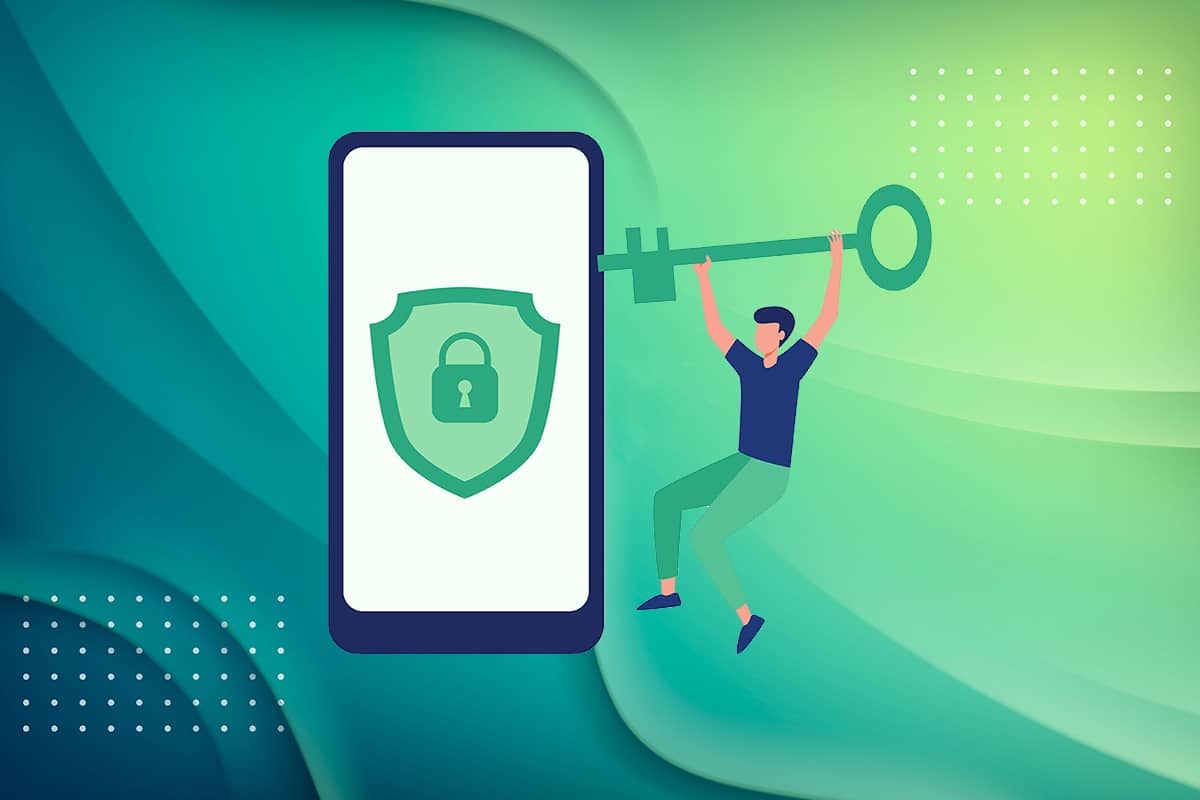
Како приступити блокираним сајтовима на Андроид уређајима
(How to Access Blocked Sites on Android Devices
)
Зашто су сајтови блокирани на вашем Андроид уређају? (Why are sites blocked on your Android device?)Могући разлози за то могу бити:
- Блокирали су ваши родитељи(Blocked by your parents) – Веб локацију су можда блокирали ваши родитељи из рестриктивних разлога или разлога везаних за узраст.
- Блокиран од стране вашег колеџа или школе(Blocked by your college or school) – Ако је веб локација блокирана у вашем институту, онда су је блокирале власти како студенти не би били ометани током студија.
- Блокирана од стране Владе(Blocked by the Government) – Понекад(Sometimes) Влада блокира(Government) неколико веб локација јер не желе да људи приступе информацијама из политичких или економских разлога.
- Блокирано од стране вашег претраживача(Blocked by your browser) – Веб прегледач блокира неке веб локације или садржај јер је у супротности са условима коришћења претраживача.
Ако се и ви суочавате са проблемом блокираних веб локација, онда сте на правом месту. Можете одабрати да деблокирате блокиране веб локације на Андроид(Android) уређајима користећи било који од метода наведених у овом чланку.
Метод 1: Коришћење Тор претраживача(Method 1: Using Tor Browser)
Тор претраживач(Tor Browser) се користи за прегледавање веб локација које су блокиране у вашим уобичајеним претраживачима као што су Цхроме(Chrome) и Фирефок(Firefox) . Корисници га такође могу користити да сакрију свој идентитет, локацију или радње које обављају на интернету. Ево како да приступите блокираним сајтовима на Андроид(Android) телефонима користећи Тор:
1. Идите до фиоке апликација(App Drawer) или почетног екрана(Home Screen) на телефону.
2. Пронађите и додирните апликацију Плаи продавница(Play Store) , као што је приказано.

3. Потражите Тор(Tor) у траци за (bar)претрагу(search) која се налази на врху екрана и додирните Инсталирај,(Install, ) као што је приказано на слици испод.
Напомена:(Note:) Алтернативно, апликацију можете преузети са Тор званичне веб странице(Tor Official Website) .

4. Када се инсталира, отворите апликацију и додирните Повежи. (Connect. )Отвориће се претраживач Тор.
5. Сада ћете видети траку за претрагу означену Претражи или унесите адресу. (Search or enter address. )Унесите назив веб локације(website name ) или УРЛ адресу(URL) којој желите да приступите.

6. Затим додирните тастер (key)Ентер(Enter) на тастатури екрана телефона или икону за претрагу(Search icon) на интерфејсу претраживача да бисте започели претрагу.
Напомена: (Note:) Тор(Tor) претраживач ради спорије од уобичајених претраживача као што су Гоогле Цхроме(Google Chrome) или Интернет Екплорер(Internet Explorer) . Дакле, уверите се да имате добру брзину интернета(good internet speed) да бисте га користили.
Метод 2: Коришћење прокси претраживача(Method 2: Using Proxy Browser)
Ово је добро позната метода за приступ блокираним сајтовима на Андроид(Android) уређајима. Постоји много проки претраживача доступних на интернету. Ови претраживачи функционишу исто као и ваш уобичајени претраживач, али са побољшаном приватношћу. Најбољи прокси претраживач, према многима, је прокси(Proxy) или приватни(Private) претраживач.
1. Покрените апликацију Гоогле Плаи продавница(Google Play Store) , као раније.
2. Потражите приватни претраживач-прокси претраживач у (Private Browser-Proxy Browser i)траци(bar) за претрагу(search) која се налази на врху екрана. Затим додирните Инсталирај.(Install.)

3. Додирните Оптимал(Optimal) као што је приказано испод.

4. Док га додирнете, добићете опције за пријављивање. (Sign-in)Пријавите се(Sign in ) користећи било коју од четири опције, ако желите да је користите дуже време.
Напомена: (Note: ) Алтернативно, можете заобићи овај корак тако што ћете додирнути Прескочи.(Skip.)
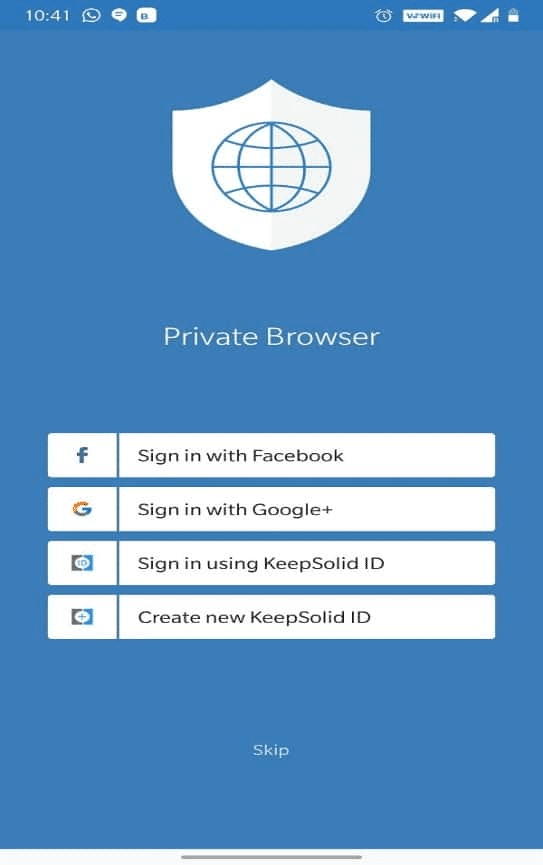
5. Изаберите Гоогле(Google) на следећем екрану и потражите било коју веб локацију(website) коју желите. Отвориће се баш као што би се отворило на Гуглу(Google) .

Такође прочитајте: (Also read:) 5 начина за приступ блокираним веб локацијама на Андроид телефону(5 Ways to Access Blocked Websites on Android Phone)
Метод 3: Коришћење бесплатног ВПН клијента
(Method 3: Using Free VPN Client
)
Виртуелна приватна мрежа(Virtual Private Network) , обично позната као ВПН(VPN) , користи се за одржавање приватности током сурфовања интернетом. Посебно је корисно када користите интернет везу на јавним местима као што су хотели(Hotels) , железница(Railways) , факултети итд. и не желите да ико прати ваше активности претраживања или хакује ваше лозинке. Постоји много плаћених као и бесплатних ВПН(VPN) опција које можете користити за приступ блокираним локацијама на Андроид(Android) телефонима. Али требало би да користите само поуздане ВПН(VPN) услуге да бисте били сигурни да ни ваш провајдер услуга не прати ваше радње. На пример МцАфее(McAfee) и Нортон(Norton) .
Туннел Беар(Tunnel Bear) је поуздана ВПН(VPN) апликација која је лака за коришћење и изузетно приватна. Такође пружа бесплатне податке од 500 МБ за месец дана. Дакле, то је вин-вин! Да бисте инсталирали и користили Туннел Беар(Tunnel Bear) , следите доле наведене кораке:
1. Идите до Плаи продавнице(Play Store) као што сте претходно урадили.
2. Потражите Туннел Беар(Tunnel Bear) и додирните Инсталирај(Install) , као што је приказано испод.

3. Након што покренете апликацију, унесите свој ИД е-поште(Email ID) и лозинку. (Password.)Затим додирните Креирај бесплатан налог(Create a free account) .
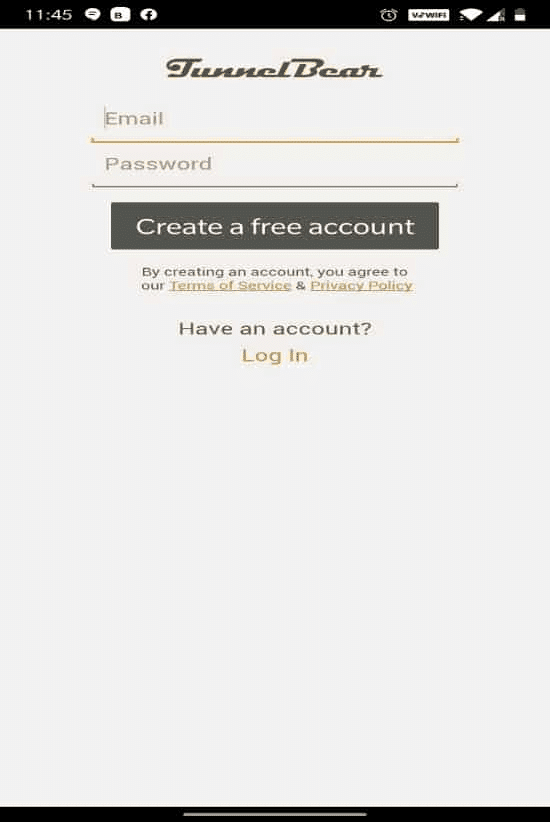
4. Добићете екран који ће од вас тражити да верификујете своју е-пошту(verify your email) .

5. Идите у своје поштанско сандуче(mailbox) и отворите пошту коју сте примили од Туннел Беара(Tunnel Bear) за верификацију. Додирните Верификуј мој налог( Verify my account) овде.

6. Бићете преусмерени на веб страницу Туннел Беар(Tunnel Bear) -а , где ће се приказати Email Verified! поруку, као што је приказано у наставку.
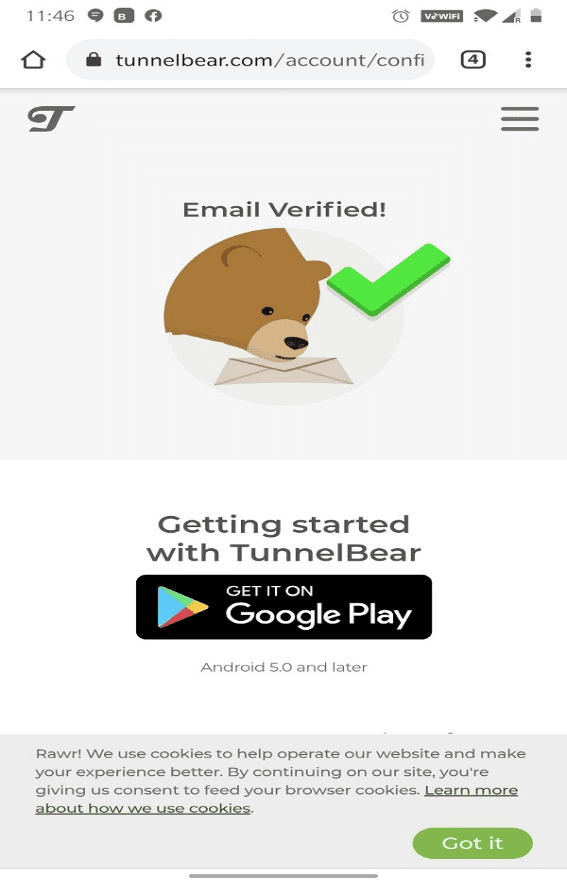
7. Вратите се на апликацију Туннел Беар,( Tunnel Bear app, ) укључите прекидач(Toggle ON) и изаберите било коју земљу(country ) по свом избору са листе Изаберите земљу(Select a country) . Ово ће вам помоћи да сакријете своју праву локацију и приступите веб локацијама које су блокиране са ваше оригиналне локације.

8. Дајте дозволу за захтев за повезивање(Connection request) да управљате мрежом преко ВПН(VPN) везе тако што ћете додирнути ОК(OK) .

9. Овде(Hereon) можете приступити било којој блокираној веб локацији са лакоћом и приватношћу, из Колумбије(Colombia) , на пример.

Напомена:(Note:) Да бисте проверили да ли је ваш телефон повезан на Туннел Беар(Tunnel Bear) или не, превуците прстом(Swipe) надоле по екрану. Требало би да се прикаже: Ваш уређај је повезан са Туннел Беар-ом(Your device is connected with Tunnel Bear) , као што је истакнуто у наставку.

Метод 4: Коришћење Цлоудфаре ДНС-а за приступ блокираним сајтовима(Method 4: Using Cloudfare DNS to Access Blocked Sites)
Систем(Domain Name System) имена домена , познатији као ДНС(DNS) , је протокол који преводи имена домена као што је амазон.цом у ИП адресе у бројевима као што је 189.121.22. ИП адреса је јединствена. Сваки уређај има своју ИП адресу помоћу које можете пратити некога или вас могу пратити. Дакле, ДНС(DNS) такође помаже у скривању ваше праве локације, одржавању приватности и управљању блокираним веб локацијама заменом ваше ИП адресе. Постоји много ДНС(DNS) провајдера, али најчешће се користи 1.1.1.1: апликација за бржи(Faster) и сигурнији интернет(Safer Internet) од Цлоудфларе-а(Cloudflare) . Пратите доле наведене кораке да бисте инсталирали ову апликацију и приступили блокираним сајтовима на Андроид(Android) паметним телефонима:
1. Отворите апликацију Гоогле Плаи продавница(Google Play Store) као што је приказано.

2. Потражите 1.1.1.1 или Цлоудфларе(Cloudflare ) у траци за претрагу(search bar ) и додирните Инсталирај.(Install.)

3. Покрените апликацију да прочитате информације о ВАРП (WARP ) -у и тапните на Даље(Next) .
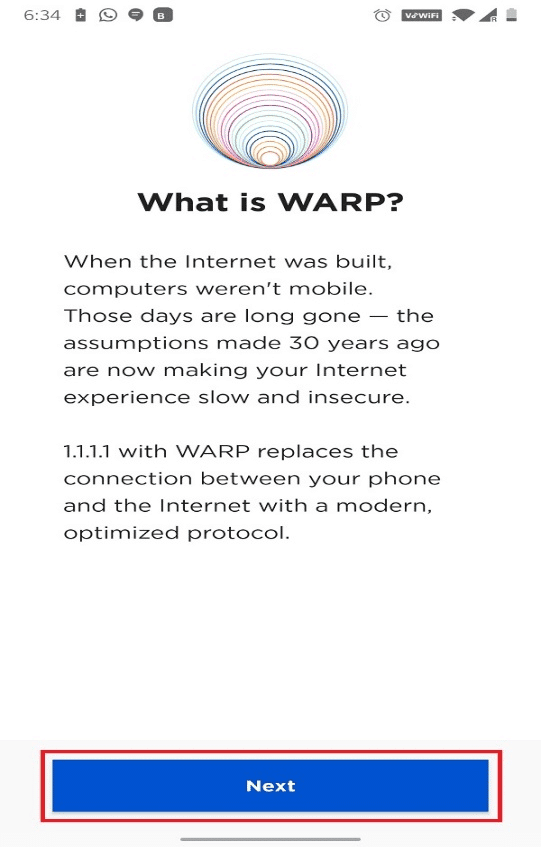
4. Додирните Слажем се(Agree) на страници Наша(Our) посвећеност приватности(ommitment to Privacy) , као што је приказано.

5. Сада ћете бити одведени на главну страницу ВАРП-а. (WARP. )Овде укључите прекидач( Toggle ON) да повежете свој Андроид уређај са 1.1.1.1.

6. На следећем екрану додирните Инсталирај ВПН профил(Install VPN Profile) , као што је истакнуто.

7. Додирните ОК(OK) у искачућем прозору за захтев за повезивање(Connection request) .
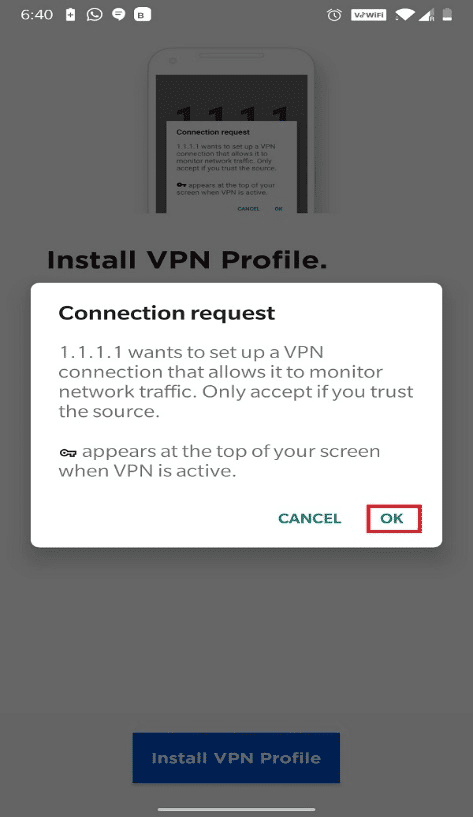
8. Повезано. Ваша интернет приватна(Connected. Your internet is private) порука ће бити приказана. Одавде можете лако приступити блокираним сајтовима.

Напомена:(Note:) Баш као Туннел Беар, превуците прстом надоле по(Swipe down) екрану од врха да бисте проверили да ли је уређај повезан на приватну мрежу или не.

Такође прочитајте: (Also read:) Како сакрити своју ИП адресу на Андроиду(How to Hide Your IP Address on Android)
П. Како могу да приступим блокираним сајтовима на Андроид-у без ВПН-а?(Q. How can I access blocked sites on Android without VPN?)
Анс. (Ans.)Можете погледати 1. и 2. метод(Method 1 & 2) овог чланка да бисте сазнали како да приступите блокираним сајтовима на Андроид(Android) - у, без ВПН(VPN) -а . Објаснили смо како да користите Тор(Tor) и Проки(Proxy) претраживач за приступ било којој веб локацији која је блокирана на вашој локацији, земљи или региону.
Препоручено(Recommended)
- Поправи грешку у Плаи продавници ДФ-ДФЕРХ-01(Fix Play Store DF-DFERH-01 Error)
- Поправи Нажалост, ИМС услуга је заустављена(Fix Unfortunately IMS Service Has Stopped)
- Поправите падове оквира Леагуе оф Легендс(Fix League of Legends Frame Drops)
- Како да поправите Цхроме који се стално руши(How to Fix Chrome Keeps Crashing)
У овом чланку сте научили четири метода за приступ блокираним сајтовима на Андроид-у(access blocked sites on Android) . Све ове методе су поуздане и широко се користе. Ако имате питања или сугестије, слободно их оставите у одељку за коментаре.
Related posts
Како приступити блокираним локацијама у УАЕ
5 начина да приступите блокираним веб локацијама на Андроид телефону
15 најбољих ВПН-а за Гоогле Цхроме за приступ блокираним сајтовима
Како дозволити приступ камери на Снапцхату
Како се деблокирати на ВхатсАпп-у када сте блокирани
Шта је КР код? За шта се користе КР кодови? -
Како да поправите споро пуњење на Андроиду (6 лаких решења)
Како активирати филтер плавог светла на Андроиду
Како да извезете ВхатсАпп Цхат као ПДФ
6 начина да очистите свој Андроид телефон
Исправите грешку у приступу Цхромеу треба меморијском простору на Андроид-у
Како једним кликом блокирати досадне ИоуТубе огласе
Како појачати Ви-Фи сигнал на Андроид телефону
Како да поправите грешку блокиране радње на Инстаграму
Како да поправите грешку која је престала са Андроид.Процесс.Медиа
3 начина за ажурирање Гоогле Плаи продавнице [Присилно ажурирање]
9 начина да поправите Твиттер видео записе који се не репродукују
Како сакрити датотеке и апликације на Андроиду
Како се отарасити најбољих пријатеља на Снапцхату
Како приступити порукама говорне поште на Андроид телефону
