Како преузети 64-битну верзију Оффице 365
Већина модерних рачунара, лаптопова, 2-у-1 уређаја, таблета, па чак и многих паметних телефона раде на 64-битним процесорима. Између осталог, ово такође доводи до општег померања света софтвера ка 64-битним апликацијама. Пошто је Мицрософт(Microsoft) једна од највећих софтверских компанија на свету, велики број софтвера који су они развили је доступан у 32-битним и 64-битним верзијама. Неки корисници би можда више волели Оффице 365(Office 365) у 64-битној верзији, и зато ћемо вам у овом чланку показати како да дођете до њега. Такође ћемо вам рећи зашто бисте можда желели да користите 64-битну верзију Оффице 365(Office 365) уместо подразумеване 32-битне верзије коју Мицрософт(Microsoft) гура својим претплатницима. Почнимо:
Зашто бисте можда више волели Оффице 365(Office 365) 64-бит у односу на Оффице 365(Office 365) 32-бит?
Један од разлога је тај што можда желите Оффице 365(Office 365) 64-битни јер више волите да будете што је могуће ажурнији. У зависности од тога како намеравате да користите своје Оффице 365(Office 365) апликације, њихове 64-битне верзије могу да раде боље од 32-битних. Ево главних разлога због којих би требало да користите Оффице 365(Office 365) 64-бит:
- Можете да радите са веома великим Екцел(Excel) радним свескама. На пример, можете да радите на Екцел(Excel) радним свескама које имају сложене прорачуне, повезују се са спољним базама података или су веће од 2 ГБ свака.
- Можете да радите са великим ПоверПоинт(PowerPoint) презентацијама које имају велике слике, видео записе у високим резолуцијама и сложене анимације.
- Можете да радите са великим Ворд(Word) документима који се не односе само на текст. Ако имају велике слике или велике табеле, 64-битна верзија Мицрософт Ворд(Microsoft Word) -а ће радити боље.
Наравно, постоје и недостаци када користите Оффице 365(Office 365) 64-бит: ако имате неке додатке који су развијени да раде само у 32-битној верзији Оффице(Office) -а , они престају да раде у 64-битној верзији. Међутим, ово је ситуација која се најчешће среће у предузећима где су креирани специфични додаци да би се испуниле специфичне потребе. Кућни или пословни корисници који не користе додатке не би требало да наиђу на такве проблеме.
Како преузети и инсталирати Оффице 365(Office 365) 64-бит
Пошто говоримо о Оффице 365(Office 365) , претпостављамо да већ имате активан план претплате за њега и да знате свој Оффице 365(Office 365) кориснички налог и лозинку. Ако је то тачно, идите на Оффице.цом(Office.com) и пријавите се(Sign in) са својим налогом.

Када се пријавите, кликните или додирните везу „Инсталирај Оффице“ .("Install Office")

Затим, на Оффице 365(Office 365) веб страници, кликните или додирните дугме Инсталирај Оффице(Install Office) у одељку „Инсталирај Оффице на свим рачунарима“("Install Office on all computers") .

Мицрософт(Microsoft) затим приказује дијалог под називом „Преузми и инсталирај Оффице 365...“("Download and install Office 365...") . Подразумевано добијате 32-битну верзију Оффице 365(Office 365) , тако да не журите да кликнете/тапнете на дугме Инсталирај(Install) .
Ако желите Оффице 365 64-битни, кликните или додирните везу „Друге опције“ .("Other options")

Сада би требало да видите падајуће листе „Изаберите језик“("Choose a language") и „Изаберите верзију“ . ("Choose a version")Користите прву да изаберете језик који желите, а другу листу изаберите „Оффице – 64-бит“("Office - 64-bit") . Ако желите, такође можете да изаберете опцију „Преузмите офлајн програм за инсталацију“("Download an offline installer") . Када завршите, кликните или додирните Инсталирај(Install) .

Када притиснете Инсталирај(Install) , ваш веб прегледач почиње да преузима Оффице 365(Office 365) 64-битни инсталациони програм. Можете изабрати да га директно покренете или да га сачувате негде на свом уређају.

Затим, све што је преостало да урадите да бисте имали Оффице 365(Office 365) 64-битни на свом рачунару је да покренете инсталатер и сачекате да заврши инсталацију.
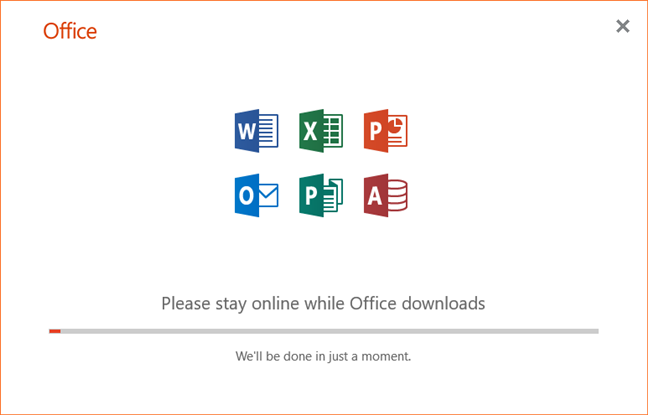
Када завршите, ако желите још једном да проверите да ли имате Оффице 365(Office 365) 64-бит, можете користити једну од метода које смо овде детаљно описали: 5 начина да пронађете тачну верзију Мицрософт Оффице-а коју користите(5 ways to find the exact version of Microsoft Office that you are using) .
Ако немате времена да прочитате и тај водич, требало би да знате да је један од најбољих начина да пронађете верзију свог Оффице 365(Office 365) да отворите било коју од апликација у њему, као што је Ворд(Word) , и одете на "Home -> Account -> About" .

У прозору Абоут(About) можете видети верзију апликације коју користите. У прозору Абоут(About) би требало да стоји нешто попут „Мицрософт Ворд за Оффице 365 [...] 64-бит“("Microsoft Word for Office 365 [...] 64-bit") .

Да ли више волите Оффице 365(Office 365) 64-бит или Оффице 365(Office 365) 32-бит?
Преузимање и инсталирање Оффице 365(Office 365) 64-битних апликација није компликовано. Уз само мало пажње, требало би да добијете оно што желите за кратко време. Сада када знате како да га набавите, реците нам: да ли више волите да користите Оффице 365(Office 365) 64-бит или више волите да се држите 32-битне верзије? Поделите(Share) своје мишљење у одељку за коментаре испод.
Related posts
Шта је ново у Оффице 2016 и Оффице 365? Где их купити?
Како одабрати или истаћи текст у Виндовс-у
Како да промените ПоверПоинт величину слајда: Све што треба да знате -
Како преузети Виндовс и Оффице ИСО датотеке (све верзије)
Како променити оријентацију једне странице (или више) у Ворд документу
Како деблокирати Адобе Фласх Плаиер на Виндовс 10 Мицрософт Едге -
Уметните заглавља, подножја и бројеве страница у Мицрософт Ворд за Андроид
Како поставити Цхроме као подразумевани претраживач у оперативном систему Виндовс 10 (Фирефок и Опера)
Како да штампате као ПДФ из Виндовс 10, користећи само уграђене алате
Како да добијете, конфигуришете и уклоните Мицрософт Едге екстензије -
Како деинсталирати Мицрософт Едге из Виндовс-а -
Како искључити картицу у Цхроме-у, Фирефок-у, Мицрософт Едге-у и Опери
Шта је Мицрософт-ов ОнеДриве? Како се користи?
Како променити оријентацију свих страница у Мицрософт Ворд документу
Како да пишем у две, три или више колона у Ворд документима?
Како претворити ПДФ у Ворд документ који се може уређивати
Како користити емулатор мобилног претраживача у Цхроме-у, Фирефок-у, Едге-у и Опери -
Креирајте контролне листе са пољима за потврду и како да их уредите у програму Мицрософт Ворд
Како да видите, уметнете или уклоните преломе одељака у Мицрософт Ворд документима
Коју верзију ПоверПоинт-а имам? Која је најновија верзија?
