Како претворити жичани штампач у бежични штампач
Код куће имате жичани штампач, али дубоко у себи највише сте заинтересовани за бежични штампач. Проблем је у томе што немате додатни новац да купите тај бежични штампач, па које су вам опције?
Како претворити жичани штампач(Wired Printer) у бежични штампач(Wireless Printer)
Па, могли бисте да трансформишете свој жичани штампач у бежичну опцију уз неколико трикова. Неће бити тако једноставно у поређењу са стварним, али ако сте вољни да се потрудите, можда нећете морати да купујете нови штампач у овом тренутку. На крају дана, можда ћете схватити да би куповина бежичног штампача била губитак новца. Имате четири начина:
- Користите хардверски уређај сервера за штампање
- Делите свој штампач из Виндовс 10
- Повежите штампач са рутером преко Етхернета(Ethernet)
- Купите бежични адаптер
Хајде да разговарамо о томе са детаљније тачке гледишта.
1] Користите(Use) хардверски уређај сервера(Print Server) за штампање

Одлучили смо да почнемо разговором о кутији сервера штампача. То је мала кутија која је дизајнирана да се повеже са вашим рачунаром преко УСБ(USB) -а . Када се све подеси, требало би да будете у могућности да приступите свом штампачу са удаљене локације.
Ако желите, постоји опција за штампање било ког документа са било ког места у свету. Сада, ови уређаји можда неће радити за сваки штампач; стога ћете морати да проверите веб локацију произвођача да бисте сазнали да ли је ваша подржана.
2] Делите(Share) свој штампач из Виндовс 10(Windows 10)
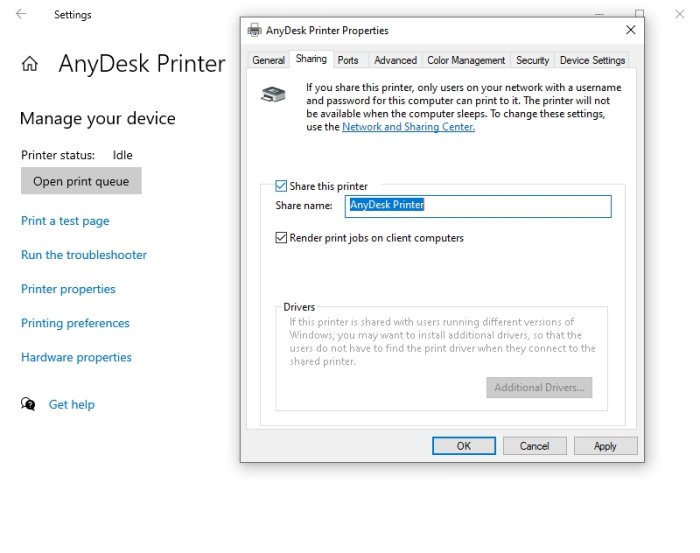
Оперативни систем Виндовс 10(Windows 10) омогућава корисницима да релативно лако деле своје штампаче . (share their printers)Ово се може урадити само са рачунарима на истој мрежи, што значи да нећете имати могућност штампања докумената из друге земље.
Да бисте укључили ову функцију, идите на Settings > Devices > Printers & scanners . Изаберите доступни штампач, а затим кликните на Управљај(Manage) . Одатле отворите Својства штампача(Printer Properties) и одмах кликните на картицу Дељење(Sharing) .
На крају, означите поље које гласи Делите(Share) овај штампач(Printer) , а затим довршите задатак притиском на Apply > OK .
3] Повежите(Connect) свој штампач са рутером преко Етхернета(Ethernet)

Небежични штампач нема Ви-Фи(Wi-Fi) , али то уопште није важно. Веома је лако повезати ваш штампач са рутером преко етернет кабла ако то подржава ваш одређени уређај за штампање.
Када се повежете, можда ћете морати да конфигуришете штампач да ради ручно.
За оне који немају Етхернет(Ethernet) каблове који леже около, како би било да их одбаце за УСБ(USB) ? Радиће исто, али спорије.
Очигледно, ваш рутер мора имати Етхернет и УСБ(USB) портове, иначе нећете имати среће. Штавише, мораћете да приступите подешавањима руте и активирате дужности сервера за штампање. У зависности од вашег рутера, ова функција може имати другачије име.
Ако користите Хуавеи(Huawei) рутер, предлажемо да се пријавите на уређај, а затим кликнете на картицу Мрежна апликација(Network Application) . Одатле изаберите Хоме Схаринг(Home Sharing) и означите поље поред Омогући(Enable) дељење штампача и складишта.
Повезано(Related) : Бежични штампач не реагује(Wireless Printer not responding) .
4] Купите бежични адаптер
Наша последња опција је да купимо бежични адаптер за подржане моделе штампача. Доста произвођача продаје бежичне адаптере који користе предности Блуетоотх(Bluetooth) технологије да трансформишу жичани штампач у бежичну радну машину.
Имајте(Bear) на уму да проверите да ли ваш штампач подржава употребу бежичног адаптера пре него што потрошите свој тешко зарађени новац.
ПРОЧИТАЈТЕ(READ) : Поправка штампача је у стању грешке.(Fix Printer is in Error State.)
Related posts
Како направити било који жичани штампач бежичним на 6 различитих начина
Поправите бежични штампач који не реагује на Виндовс 11/10
Како додати бежични или мрежни штампач у Виндовс 10
Најбоље жичане и бежичне слушалице за игре
Жичани у односу на бежични миш: који је најбољи за вас?
Како уклонити Мицрософт КСПС Доцумент Вритер штампач у оперативном систему Виндовс 11/10
Ваше маргине су прилично мале Грешка штампања у оперативном систему Виндовс 11/10
Како спречити кориснике да бришу штампаче у оперативном систему Виндовс 11/10
Није могуће штампати након нестанка струје или нестанка струје на Виндовс 10
Откажите заглављени или заглављени ред задатака за штампање у оперативном систему Виндовс 11/10
Грешка спулера штампача 0к800706Б9, нема довољно доступних ресурса
Грешка при штампању – грешка у обавештењу о задатку штампања у оперативном систему Виндовс 10
Грешка штампача 0к00000709 када покушате да се повежете или поставите подразумевано
Штампач штампа празне или празне странице у оперативном систему Виндовс 11/10
Штампач не штампа у боји у оперативном систему Виндовс 11/10
Поправи Покрени ДЛЛ: еед_ец.длл, грешка наведеног модула није пронађена
Поправи грешку грешке ХП штампача - Проблем са штампачем или системом мастила
Листа 5 најбољих штампача за кућну употребу
Шта је апликација Споолер СубСистем и зашто велика употреба ЦПУ-а?
Штампач није активиран, проблем код грешке 30 на Виндовс 11/10
