Како преместити Мицрософт Аутхентицатор на нови телефон
Ако желите да пренесете Мицрософт Аутхентицатор(Microsoft Authenticator ) на нови телефон, пратите овај корак по корак водич. Након миграције свих сачуваних акредитива на нови телефон, неке веб локације ће од вас можда тражити да верификујете нови телефон новим кодовима. Можете користити ова упутства за прелазак са Андроид(Android) -а на иОС или обрнуто.
Мицрософт Аутхентицатор(Microsoft Authenticator) је апликација за генерисање кода доступна за Андроид(Android) и иОС. Ако омогућите и користите двофакторску аутентификацију на различитим локацијама(enable and use two-factor authentication on various sites) , можете користити Мицрософт Аутхентицатор(Microsoft Authenticator) за генерисање кодова. Међутим, претпоставимо да сте изгубили телефон који је имао Мицрософт Аутхентицатор(Microsoft Authenticator) и сада желите да пренесете све податке са тог изгубљеног или украденог телефона на нови. У овом случају, можете искористити помоћ овог упутства.
Пре него што почнете, требало би да знате да морате раније да омогућите резервну копију у облаку(Cloud) да бисте прешли са украденог или изгубљеног телефона на нови. У супротном, ови кораци неће помоћи. Ако имате оба мобилна телефона испред себе, можете наставити да пратите овај водич.
У овај чланак смо укључили снимке екрана који показују да прелазимо са Андроид(Android) мобилног на иОС. Међутим, можете пратити исте кораке да бисте прешли са иОС-а на Андроид(Android) .
Како преместити Мицрософт Аутхентицатор(Microsoft Authenticator) на нови телефон
Да бисте подесили Мицрософт Аутхентицатор(Microsoft Authenticator) на новом телефону, следите ове кораке:
- Отворите апликацију Мицрософт Аутхентицатор(Microsoft Authenticator) на старом мобилном телефону.
- Додирните икону са три тачке и идите на Подешавања(Settings) .
- Укључите опцију резервне копије у облаку(Cloud backup) или иЦлоуд .(iCloud backup)
- Додајте налог за опоравак.
- Отворите апликацију Мицрософт Аутхентицатор(Microsoft Authenticator) на новом мобилном телефону.
- Додирните дугме ЗАПОЧНИ ОПОРАВАК(BEGIN RECOVERY) .
- Унесите(Enter) акредитиве налога за опоравак.
- Поново верификујте(Reverify) налоге да бисте почели да их користите.
Да бисте започели, потребно је да укључите резервну копију у облаку у апликацији Мицрософт Аутхентицатор(turn on Cloud backup in the Microsoft Authenticator) . Да бисте то урадили, потребно је да отворите апликацију Мицрософт Аутхентицатор(Microsoft Authenticator) на свом мобилном телефону, додирнете икону са три тачке и изаберете опцију Подешавања(Settings ) . Сада морате да укључите опцију резервне копије у облаку .(Cloud backup )
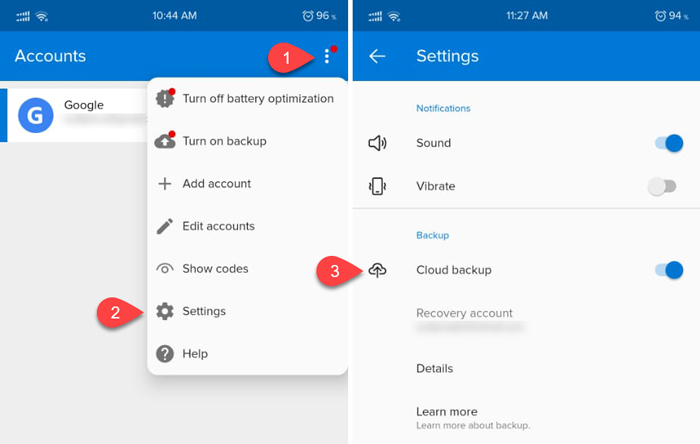
Напомена: Ако користите иОС мобилни, можете да видите резервну копију иЦлоуд(iCloud backup) -а уместо резервне копије у облаку(Cloud backup) .
Сада морате да додате налог за опоравак. Можете да користите своју личну адресу е-поште као налог за опоравак.
Када завршите са тим, потребно је да отворите апликацију Мицрософт Аутхентицатор(Microsoft Authenticator) на новом мобилном телефону. Након отварања, наћи ћете опцију која се зове ПОЧНИ ОПОРАВАК(BEGIN RECOVERY) .

Додирните га и додајте исту адресу е-поште коју сте користили на старом телефону. Ако то успешно додате, можете пронаћи све сачуване налоге на свом новом телефону.
Важне напомене
- Мицрософт Аутхентицатор(Microsoft Authenticator) може од вас тражити да поново верификујете неке налоге након преласка на нови мобилни. То се дешава из безбедносних разлога.
- Док верификујете налоге, можете видети различите кодове на новим и старим мобилним телефонима. Обавезно је да користите кодове са свог новог мобилног телефона.
- Не заборавите да уклоните све налоге из апликације Мицрософт Аутхентицатор(Microsoft Authenticator) након преласка на нови телефон.
Related posts
Како користити и додати пословне/школске налоге у апликацију Мицрософт Аутхентицатор
Укључите Цлоуд Бацкуп за апликацију Мицрософт Аутхентицатор на Андроид-у и иПхоне-у
Мицрософт Аутхентицатор на Андроиду: Пријавите се на МС налог -
Подесите датум истека лозинке за Мицрософт налог и локални налог
Како омогућити или онемогућити дугме Откриј лозинку у Мицрософт Едге-у
ВинАутх је алтернатива Мицрософт или Гоогле Аутхентицатор за Виндовс
Ова функција захтева преносиви медиј – грешка при ресетовању лозинке
НордПасс Пассворд Мангер чува ваше приватне податке безбедним
Уклоните СВЕ сачуване лозинке одједном у Цхроме-у, Фирефок-у, Едге-у
Бесплатан сигуран онлајн генератор лозинки за креирање насумичних лозинки
Увезите обележиваче, лозинке у Цхроме из другог прегледача
Како генерисати насумичну јаку лозинку у Екцелу
Мицрософт објављује најчешћа питања о завршетку подршке за Виндовс 10 Мобиле
Како увести лозинке из Цхроме-а у Фирефок у Виндовс 10
Управљајте, уређујте и прегледајте сачуване лозинке у Цхроме-у на Виндовс рачунару
Труе Кеи Пассворд Манагер за Виндовс ПЦ, Андроид и иПхоне
Како учинити да прегледач приказује сачувану лозинку у тексту уместо у тачкама
ЛессПасс је бесплатан генератор и менаџер лозинки
Ресетујте лозинку локалног налога на Виндовс 10 помоћу инсталационог медијума
Најбољи бесплатни онлајн менаџери лозинки - да ли су безбедни?
