Како потпуно деинсталирати Мицрософт Теамс са Виндовс-а и Андроид-а
Ако сте инсталирали Мицрософт Теамс(Microsoft Teams) на свој рачунар или мобилни и желите да га потпуно деинсталирате, ево како то да урадите. Овај чланак показује тачне методе за деинсталирање Мицрософт тимова са Виндовс-а и Андроид-а(uninstall Microsoft Teams from Windows and Android) . Навели смо више од једне методе тако да можете користити било коју од њих по свом избору.
Како деинсталирати Мицрософт Теамс(Microsoft Teams) из Windows 11/10
Да бисте у потпуности деинсталирали Мицрософт Теамс(Microsoft Teams) из Виндовс 10(Windows 10) , следите ове методе-
- Са контролне табле
- Из Виндовс подешавања
- Користите софтвер за деинсталацију
Да бисте сазнали више о овим корацима, наставите да читате.
1] Са контролне табле
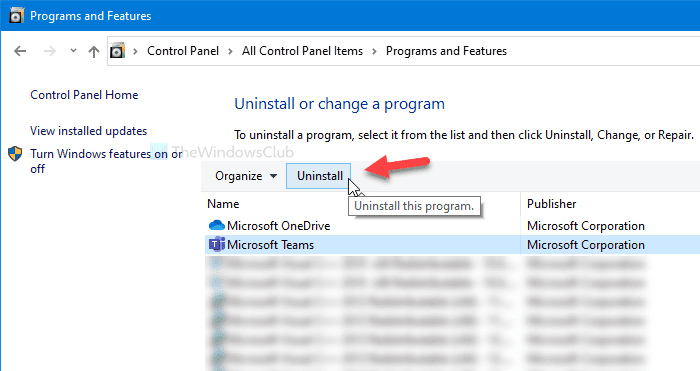
Иако је неколико опција пребачено са контролне табле(Control Panel) на Виндовс подешавања(Windows Settings) , још увек није мртав. Можете деинсталирати било који инсталирани софтвер(uninstall any installed software) са контролне табле(Control Panel) . Једини проблем је што не можете избрисати остатке. Ако то можете узети у обзир, наставите да следите ове кораке.
Отворите поље за претрагу на траци задатака(Taskbar) , потражите „Мицрософт Теамс“ и кликните на дугме Деинсталирај (Uninstall ) на десној страни након што добијете резултат претраге.
Директно ће отворити прозор Програми и функције(Programs and Features) контролне табле . Алтернативно, можете отворити контролну таблу(Control Panel) и кликнути на Програми и функције(Programs and Features) .
Након тога, изаберите Мицрософт Теамс(Microsoft Teams) са листе и кликните на дугме Деинсталирај (Uninstall ) .
Затим пратите упутства на екрану да бисте обавили посао.
2] Из подешавања оперативног система Виндовс
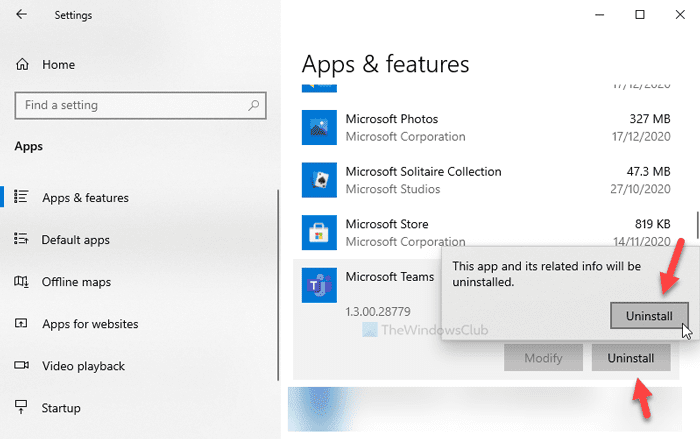
Најбоља ствар у вези са Виндовс подешавањима(Windows Settings) је то што обавља бројне послове за мање времена. На пример, можете да инсталирате апликације са свог рачунара помоћу подешавања прозора(Window Settings) .
Да бисте то урадили, притисните Win+I да отворите Виндовс подешавања(open the Windows Settings) на рачунару и идите на одељак Апликације (Apps ) . Проверите да ли сте на картици Апликације и функције(Apps & features) . Ако је тако, пронађите Мицрософт Теамс(Microsoft Teams) на вашој десној страни и кликните на њега да бисте изабрали.
Затим кликните на дугме Деинсталирај (Uninstall ) и урадите исто поново да потврдите и започнете процес деинсталације.
Не тражи од вас да урадите било шта друго и одмах деинсталира софтвер. Недостатак је што не можете избрисати преостале датотеке са рачунара ако користите овај метод.
3] Користите софтвер за деинсталацију
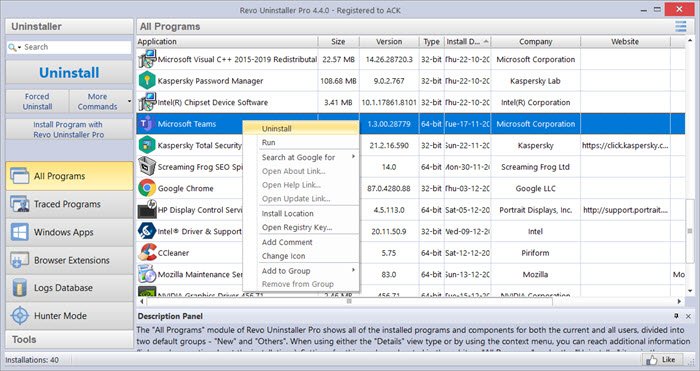
Алати за деинсталацију програма(Program) су направљени за овај посао и могу избрисати све преостале датотеке са вашег рачунара након деинсталирања софтвера. Стога, ако желите да избришете све преостале датотеке из Филе Екплорер(File Explorer) -а и Регистри Едитор(Registry Editor) - а, препоручује се да се одлучите за софтвер за деинсталирање програма(program uninstaller software) као што је Рево Унинсталлер(Revo Uninstaller) .
Приказали смо снимке екрана стандардног Андроид(Android) уређаја. Међутим, процес је скоро исти и на другим мобилним телефонима.
Потпуно деинсталирајте Мицрософт Теамс(Microsoft Teams) са Андроид-а(Android)
Да бисте потпуно деинсталирали Мицрософт Теамс(Microsoft Teams) са Андроид(Android) -а, следите ове кораке-
- Додирните икону Мицрософт Теамс(Microsoft Teams) и задржите је.
- Изаберите Информације о апликацији(App info) .
- Додирните дугме Форце стоп(Force stop) .
- Идите на Складиштење и кеш меморија( Storage & cache) .
- Додирните дугме Обриши кеш( Clear cache) и Обриши складиште(Clear storage) .
- Додирните дугме Деинсталирај(Uninstall) .
- Кликните на дугме ОК(OK) .
Хајде да се удубимо у ове кораке детаљно да бисмо сазнали више.
Прво морате да отворите окно одакле можете да деинсталирате апликацију. Постоје два начина да стигнете тамо. Прво(First) , можете да додирнете икону Мицрософт Теамс(Microsoft Teams) и држите је док не добијете искачући мени. Одавде изаберите дугме Информације о апликацији (App info ) .
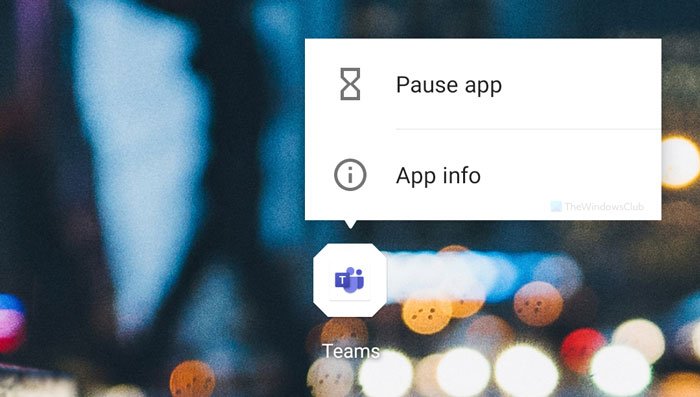
Друго, можете да отворите апликацију Подешавања (Settings ) , идите на Апликације и обавештења(Apps & notifications) > Прикажи све н апликације(See all n apps) и изаберите Мицрософт Теамс(Microsoft Teams) одавде. Када отворите прозор, додирните дугме Принудно заустави (Force stop ) и идите на Складиштење и кеш(Storage & cache) .
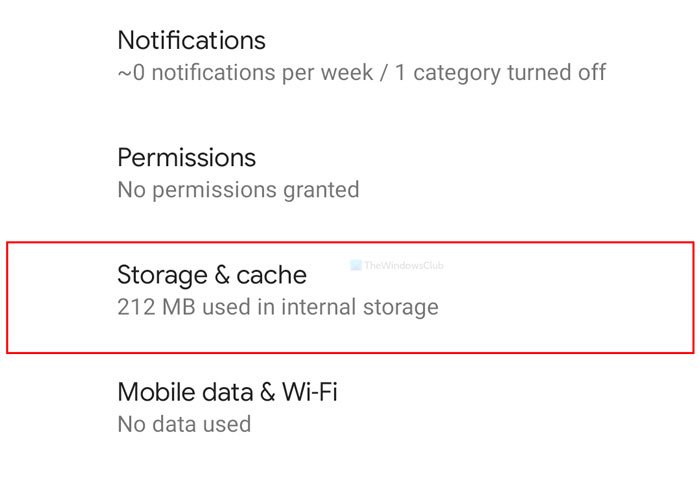
Затим додирните дугме Обриши кеш (Clear cache ) и Обриши складиште (Clear storage ) једно по једно.
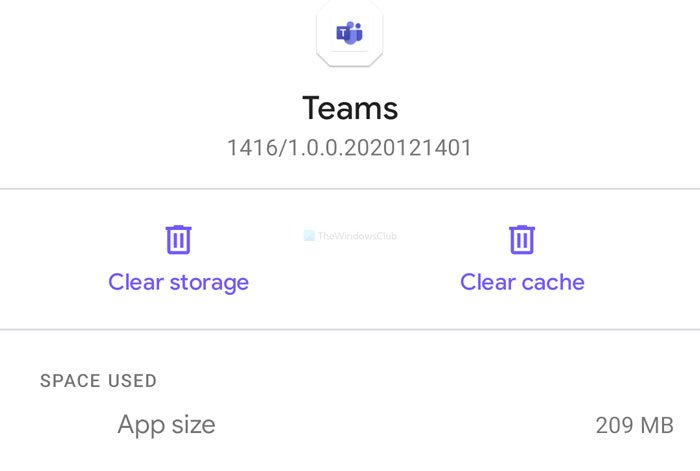
Када завршите, вратите се на главни екран, додирните дугме Деинсталирај (Uninstall ) и изаберите ОК (OK ) за потврду.
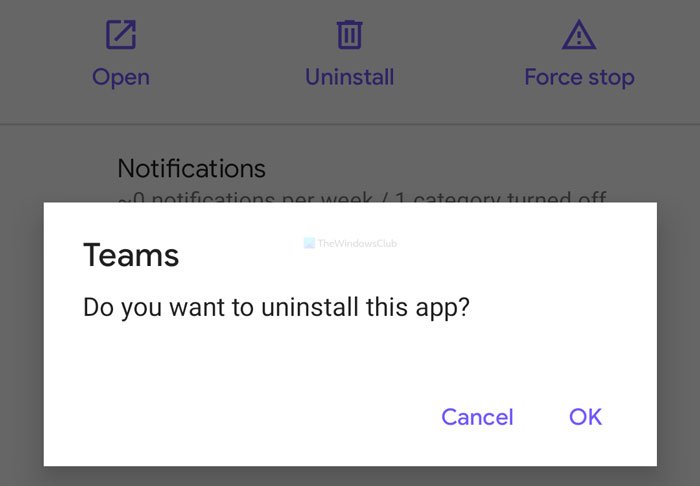
Сада је Мицрософт Теамс(Microsoft Teams) уклоњен са вашег мобилног телефона. Међутим, препоручује се да проверите интерну меморију да бисте пронашли било коју могућу фасциклу која се односи на Мицрософт Теамс(Microsoft Teams) . Ако нађете нешто, избришите.
Надам се да ће вам ови водичи помоћи.
Related posts
Како променити тему у Мицрософт тимовима на Виндовс 11
Микрофон не ради у Мицрософт тимовима на Виндовс 11/10
Како спречити да се Мицрософт тимови аутоматски отварају у оперативном систему Виндовс 11/10
Како отворити више инстанци Мицрософт тимова у оперативном систему Виндовс 11/10
Како променити стил обавештења Мицрософт Теамс-а у оперативном систему Виндовс 10
Како да поправите грешку Мицрософт Теамс цаа70007 у оперативном систему Виндовс 11/10
Поправите грешку Мицрософт Теамс цаа70004 у оперативном систему Виндовс 11/10
Ваши ИМ-ови и позиви иду у Мицрософт тимове - каже Скипе за посао
Најбоље апликације за продуктивност за Мицрософт тимове
Искључите признанице читања у Мицрософт тимовима за чланове тима
Како користити апликације ИП камере са Мицрософт Теамс-ом и Скипе-ом
Како да направите картицу Мицрософт Теамс помоћу отпремљене датотеке
Како замутити позадину у Мицрософт тимовима
Како направити анкету у Мицрософт тимовима?
Како да поправите шифру грешке Мицрософт Теамс 500 на Виндовс 11/10
Модерна аутентификација није успела, статусни код 4ц7 - грешка Мицрософт Теамс-а
Зоом вс Мицрософт Теамс вс Гоогле Меет вс Скипе
Како похвалити некога у Мицрософт тимовима за добро обављен посао
Метода за додавање апликације на траку апликација Мицрософт Теамс у оперативном систему Виндовс 10
Како користити филтер Снапцхат камере на Мицрософт тимовима и Скипе-у
