Како поставити Оутлоок као подразумевани читач е-поште на Мац-у
Ако сте корисник Мац(Mac) -а и желите да поставите Оутлоок(Outlook) као подразумевани читач е-поште, онда ће вам овај чланак бити од помоћи. У случају да вам се не свиђа матична апликација Маил за (Mail)Мац(Mac) и желите да је промените, можете то учинити. Међутим, за ово морате да имате важећу претплату на Мицрософт Оффице 365(Microsoft Office 365) да бисте могли да преузмете Оутлоок(Outlook) апликацију.
Многи корисници Мац -а воле да користе неке (Mac)Мицрософт(Microsoft) апликације као што су Ворд(Word) , Екцел(Excel) , ПоверПоинт(PowerPoint) , Оутлоок(Outlook) , итд. уместо уграђених алтернатива које је направио Аппле(Apple) . Можда желите функције, кориснички интерфејс, подршку или сте навикли на Мицрософт(Microsoft) софтвер.
Шта се дешава када промените уграђени читач е-поште на Мац -у(Mac)
Постоји неколико ствари које треба да знате пре него што промените Аппле Маил(Apple Mail) и одлучите се за нешто друго као што је Оутлоок(Outlook) .
- Апликација Аппле Маил(Apple Mail) се не уклања са вашег рачунара. Остаје како јесте.
- Сви имејлови које већ имате у апликацији Маил(Mail) остају онакви какви јесу. Пошто су поруке повезане са вашим налогом е-поште, можете да их синхронизујете у свим клијентима е-поште.
- Можете користити оба клијента е-поште у исто време. Међутим, Оутлоок(Outlook) ће се отворити када кликнете на адресу е-поште на веб страници или негде другде.
Како да подесите Оутлоок(Outlook) као подразумевани клијент е-поште на Мац -у(Mac)
Да бисте поставили Оутлоок(Outlook) као подразумевани читач е-поште на Мац(Mac) - у, следите ове кораке-
- Преузмите(Download) апликацију Мицрософт Оутлоок(Microsoft Outlook) из Мац Апп Сторе(Mac App Store) -а .
- Отворите апликацију и додајте своју адресу е-поште.
- Кликните на дугме Иди(Go ) на статусној траци са почетног екрана.
- Изаберите Апликације(Applications)
- Двапут кликните на апликацију Маил.
- Кликните на опцију Маил(Mail) на статусној траци.
- Изаберите Преференцес(Preferences)
- Изаберите Мицрософт Оутлоок(Microsoft Outlook) из подразумеваног читача е-поште.(Default email reader.)
Да бисте сазнали више о овим корацима у детаље, читајте даље.
Прво(First) морате да преузмете апликацију Мицрософт Оутлоок(Microsoft Outlook) на рачунар и да је подесите. Постоје два начина за преузимање. Прво(First) , можете отворити Апп Сторе(App Store) , потражити га и преузети апликацију, у складу са тим. Друго(Second) , можете преузети .пкг(.pkg) датотеку са Мицрософт веб локације(Microsoft website) . У сваком случају, морате да имате важећу претплату на Мицрософт Оффице 365(Microsoft Office 365) да бисте започели са овом апликацијом.
Након преузимања, додајте своју адресу е-поште у апликацију пратећи упутства на екрану. Ако сте то већ урадили раније, нема потребе да поново пролазите кроз све ове кораке.
Под претпоставком да већ имате Мицрософт Оутлоок(Microsoft Outlook) за покретање, потребно је да отворите уграђени клијент е-поште, апликацију Маил . (Mail)Ако га имате на доку, можете га отворити одатле. У супротном(Otherwise) , можете користити Спотлигхт(Spotlight) претрагу да пронађете апликацију на рачунару. Алтернативно, можете отићи на почетни екран, кликнути на дугме Иди(Go ) на статусној траци и изабрати опцију Апликације(Applications) са листе.
Сада, када се отвори прозор Апликације(Applications) , овде можете пронаћи све инсталиране апликације. Отворите апликацију Маил(Mail) тако што ћете двапут кликнути на икону. Након тога, кликните на опцију Маил(Mail) у статусној траци и изаберите опцију Преференцес .(Preferences)
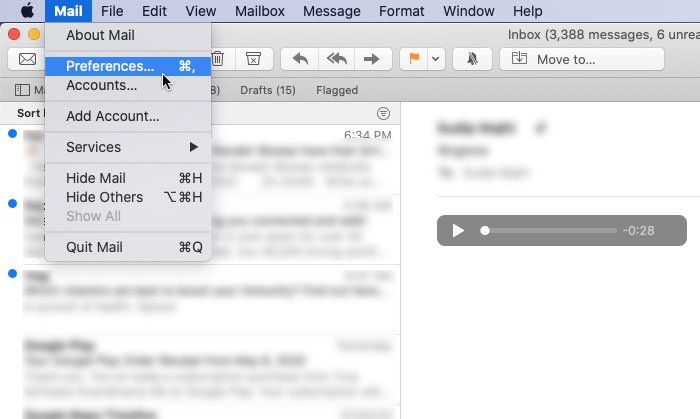
Алтернативно, можете притиснути и Cmd+, . Сада, на картици Опште(General) , можете видети падајућу листу означену као Подразумевани читач е-поште(Default email reader) . Морате проширити ову листу и изабрати Мицрософт Оутлоок(Microsoft Outlook) .
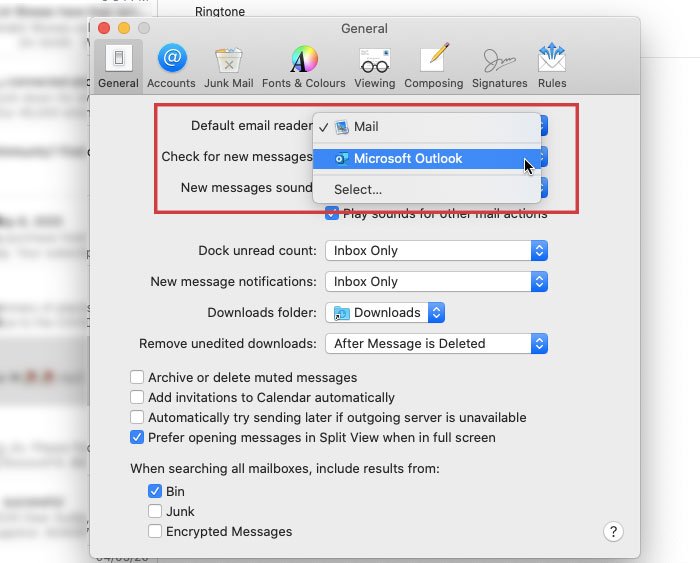
То је то!
Од сада па надаље, Мицрософт Оутлоок(Microsoft Outlook) је ваш подразумевани читач е-поште.
Кад год кликнете на везу маилто:(mailto:) на било којој веб страници или негде другде, Мицрософт Оутлоок(Microsoft Outlook) би требало да се отвори.
Related posts
Како искључити Оутлоок подсетнике и звук подсетника на Мац-у
Како потиснути упозорење за преусмеравање аутоматског откривања у програму Оутлоок за Мац
Оутлоок обавештења не раде на Мац-у
Оутлоок не може да надогради вашу базу података на Мац-у
Како омогућити тамни режим у Мицрософт Оутлоок-у (Виндовс, Мац и Мобиле)
Како аутоматски превести е-пошту у Оутлоок.цом
Креирајте упозорења на радној површини за долазну е-пошту у Оутлоок-у
Како да искључите потврду о читању Оутлоок е-поште
ФацеТиме камера не ради у оперативном систему Виндовс 10 са Боот Цамп-ом
Вратите избрисану пошту из Оутлоок.цом Избрисане фасцикле
Емаил Инсигхтс за Виндовс вам омогућава да брзо претражујете Оутлоок е-пошту и Гмаил
Како да креирате Мицрософт Оутлоок пречице за е-пошту и задатке
Како опозвати е-пошту у Оутлоок-у? Опозови слање е-поште
Већ синхронизујете овај налог – грешка ОнеДриве за Мац
Како да подесите аутоматску ЦЦ и БЦЦ у Оутлоок-у и Гмаил-у
Бесплатан софтвер ОСТ Виевер за Виндовс рачунар
Како спречити да е-пошта иде у нежељени садржај у Оутлоок-у
Како да креирате, додате, избришете, користите Оутлоок псеудоним е-поште или Мицрософт налоге
Како додати Гоогле Воркспаце (Г Суите) налог е-поште у Оутлоок
Како блокирати праћење е-поште у Оутлоок-у и Гмаил-у?
