Како отворити контролну таблу у оперативном систему Виндовс 11/10
У овом посту за почетнике видећемо како да open the Control Panel in Windows 11/10 . Док Мицрософт(Microsoft) предузима кораке да премести већину подешавања оперативног система Виндовс(Windows) у апликацију Подешавања(Settings app) , многи корисници и даље осећају потребу да приступе класичној контролној табли(Control Panel) , пошто је већина корисних подешавања још увек тамо смештена. Иако постоји много начина за отварање контролне(Control) табле, у наставку ћу навести неке од згодних начина за то.
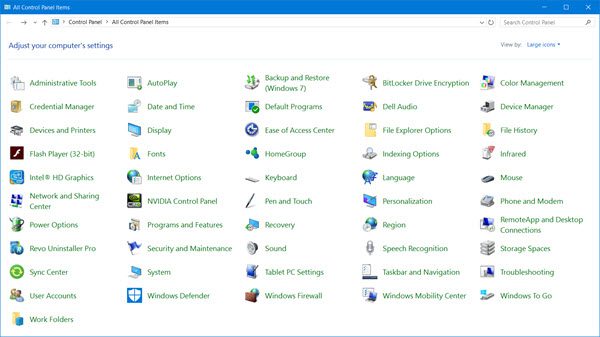
Отворите контролну таблу у оперативном систему Виндовс 11/10
Ево неколико начина на које можете да отворите контролну таблу(Control Panel) у Windows 11/10 :
- Коришћење Старт Сеарцх
- Направите пречицу на радној површини
- Коришћење адресне траке Екплорер-а
- Преко претраге подешавања
- Додајте контролну таблу у фасциклу овог рачунара
- Коришћење Рин кутије
- Коришћење командне линије
- Коришћење ВинКс менија.
1] Коришћењем Старт Сеарцх
- Кликните(Click) на икону Претрага(Search) на траци задатака
- Откуцајте Цонтрол Панел(Control Panel) у Старт сеарцх(Start search) и притисните Ентер да бисте је отворили.
2] Направите пречицу на радној површини
Ако знате како да направите пречицу на радној површини , користите следећу команду као циљну локацију и поставите пречицу(desktop shortcut) на радну површину тако да јој можете брзо приступити кад год затреба.
explorer shell:ControlPanelFolder
Уместо тога, можете користити и наше преносиве бесплатне згодне пречице(Handy Shortcuts) за креирање и додавање пречица на радној површини једним кликом .
3] Коришћење адресне траке Екплорер-а
Други начин да брзо отворите контролну таблу(Control Panel) је да отворите Филе Екплорер(File Explorer) и кликнете на малу стрелицу која показује према дну, непосредно испред овог рачунара(This PC) .

Ово ће отворити таблу где можете да изаберете Цонтрол Панел(Control Panel) и неколико других ставки.
4] Преко претраге подешавања
Отворите подешавања оперативног система Виндовс 10 и откуцајте Цонтрол Панел(Control Panel) у својој траци за претрагу.
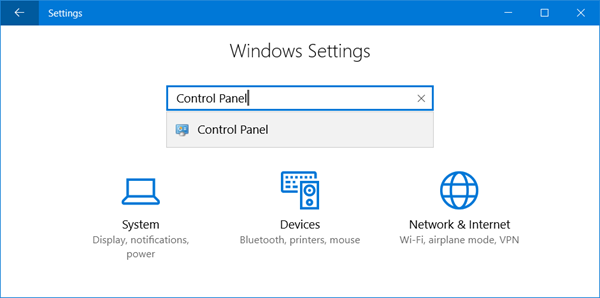
Видећете то у резултатима. Кликните(Click) на њу да бисте отворили контролну таблу(Control Panel) .
5] Додајте контролну таблу(Add Control Panel) у фасциклу овог рачунара
Постоји још један занимљив начин! Користите наш преносиви бесплатни програм за прилагођавање системских фасцикли да бисте додали не само контролну таблу(Control Panel) , већ чак и аплете контролне табле(Control Panel) којима морате често да приступате.
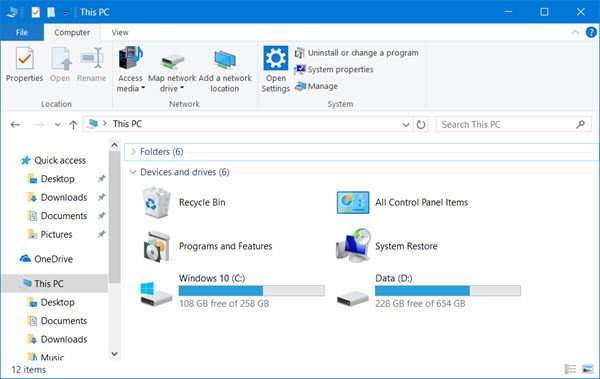
Када то урадите, моћи ћете да видите ставке у фасцикли Овај рачунар .(This PC)
6] Коришћење кутије за покретање
Можете отворити оквир Покрени(Run) из ВинКс менија, откуцати цонтрол(control) и притиснути Ентер(Enter) да отворите контролну таблу(Control Panel) .
7] Коришћење командне линије
Такође можете отворити прозор командне линије , откуцати (Command Prompt)цонтрол(control) и притиснути Ентер(Enter) да отворите контролну таблу(Control Panel) .
8] Преко ВинКс менија
Можете отворити контролну таблу(Control Panel) преко ВинКс Повер менија(WinX Power Menu) .
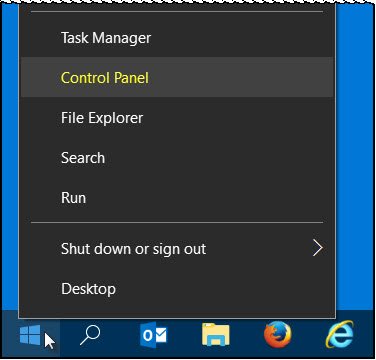
Али унос контролне табле(Control Panel) је уклоњен из ВинКс менија(WinX Menu) у оперативном систему Виндовс 10 в1703(Windows 10 v1703) и новијим. Дакле, сада не можете користити ову методу.
Такође можете да користите нашу Виндовс приступну таблу за директан приступ важним контролама или уграђеним Виндовс(Windows) програмима из једног интерфејса.
Let us know if you use any other way to open the Control Panel in Windows 11/10.
Ове везе могу такође занимати неке од вас:(These links may also interest some of you:)
- Како отворити и користити Виндовс 10 Ацтион Центер(How to open and use Windows 10 Action Center)
- Како отворити Интернет Екплорер у оперативном систему Виндовс 10 .
Related posts
Како отворити својства система на контролној табли у оперативном систему Виндовс 11/10
Како уклонити или додати Сервицес.мсц на контролну таблу у оперативном систему Виндовс 11/10
Управљач уређајима је празан и не приказује ништа у оперативном систему Виндовс 11/10
Како додати уређивач регистра на контролну таблу у оперативном систему Виндовс 11/10
Опција хибернације недостаје на контролној табли у оперативном систему Виндовс 11/10
Како омогућити или онемогућити функцију архивирања апликација у оперативном систему Виндовс 11/10
Онемогућите, спречите, ограничите приступ контролној табли и подешавањима у Виндовс-у
НВИДИА контролна табла недостаје на Виндовс 11/10
Направите резервну копију, преместите или избришите ПагеФиле.сис при гашењу у оперативном систему Виндовс 11/10
Омогућите или онемогућите контролну таблу и апликацију за подешавања Виндовс 10
Додајте све задатке и управљање дисковима на контролну таблу у оперативном систему Виндовс 11/10
Контрола јачине звука на траци задатака не ради у оперативном систему Виндовс 11/10
Како додати боју и изглед контролној табли у Виндовс 10
Најбољи бесплатни софтвер за распоред за Виндовс 11/10
Рад са историјом датотека са контролне табле: Шта можете, а шта не можете!
Како користити алате уграђене у Цхармап и Еудцедит у Виндовс 11/10
Како измерити време реакције у оперативном систему Виндовс 11/10
Како додати контролну таблу у Филе Екплорер у оперативном систему Виндовс 11/10
Интел графичка контролна табла се не отвара у оперативном систему Виндовс 11/10
11 начина за отварање контролне табле у оперативном систему Виндовс 10
