Како онемогућити хардверско убрзање у Цхроме-у или Фирефок-у
Термин Хардверско убрзање(Hardware Acceleration) означава коришћење хардвера рачунара за обављање одређеног задатка и функције брже него што би било могуће коришћењем софтвера. Ово може значајно побољшати перформансе апликације. Иако је најбоље оставити подешавања на подразумеваним вредностима у Виндовс(Windows) -у , можете, ако желите, да искључите или онемогућите Хардверско убрзање(Hardware Acceleration) за апликацију. Потпуно искључивање хардверског убрзања покренуће(Hardware Acceleration) апликацију у режиму софтверског рендеровања, а то би могло да утиче на њене перформансе. Али може бити тренутака када ћете можда морати да онемогућите хардверско убрзање за одређену апликацију.
Већ смо видели како да омогућимо или онемогућимо хардверско убрзање у Интернет Екплорер -у и како да искључимо хардверско убрзање графике у Оффице апликацијама , сада ћемо видети како да онемогућимо хардверско убрзање у претраживачима Фирефок(Firefox) и Цхроме(Chrome) на Виндовс 11/10.
Онемогућите хардверско убрзање у Фирефок -у(Firefox)
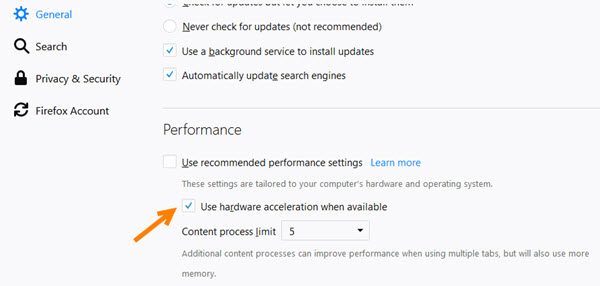
Да бисте онемогућили хардвер(Hardware) у прегледачу Мозилла Фирефок(Mozilla Firefox) , отворите претраживач > Опције(Options) .
Сада у одељку Опште(General) , померите се мало надоле да бисте видели Перформансе(Performance) . Овде поништите избор опције Користи хардверско убрзање када је доступно(Use hardware acceleration when available) .
Поново покрените Фирефок.
Онемогућите хардверско убрзање у Цхроме -у(Chrome)
Да бисте онемогућили хардверско убрзање(Hardware Acceleration) у прегледачу Гоогле Цхроме(Google Chrome) , покрените прегледач и отворите Подешавања(Settings) .
Померите се мало надоле и кликните на Напредно(Advanced) .
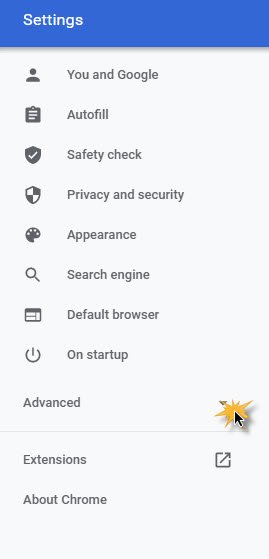
У оквиру Систем поништите „ Користи хардверско убрзање када је доступно(Use hardware acceleration when available) “.
Алтернативно, можете директно да посетите – chrome://settings/system .

Поново покрените Цхроме.
Надам се да ово помаже!
Сада прочитајте(Now read) : Како омогућити или онемогућити хардверско убрзање у Мицрософт Едге-у(How to enable or disable Hardware Acceleration in Microsoft Edge) .
Related posts
Како искључити или онемогућити хардверско убрзање у оперативном систему Виндовс 11/10
Како омогућити или онемогућити хардверско убрзање у Мицрософт Едге-у
Шта је хардверско убрзање и како је корисно?
Како да обришете кеш меморију, колачиће, историју прегледања у Цхроме-у и Фирефок-у
Цхроме или Фирефок не могу да преузимају или чувају датотеке на вашем рачунару
Бесплатан прегледач веб кеша за прегледаче Цхроме, Фирефок и Едге
Обришите колачиће, податке о сајту, кеш меморију за одређену веб локацију: Цхроме Едге Фирефок
Делите додатке дугмета за прегледаче Цхроме, Фирефок и Едге
Затворите све отворене картице прегледача одједном у Цхроме-у, Едге-у или Фирефок-у
Промените језик корисничког интерфејса за прегледач Цхроме или Фирефок
Како да онемогућите уграђени менаџер лозинки у Цхроме-у, Едге-у, Фирефок-у
Како да сачувате веб странице као ПДФ у Цхроме-у или Фирефок-у
Ревизија хиперлинкова у прегледачима Цхроме и Фирефок
Поправка: Вимео не ради у Цхроме-у или Фирефок-у
Претражујте на више отворених картица у прегледачима Фирефок и Цхроме
Како онемогућити геолокацију у Фирефок-у, Цхроме-у и Едге-у
Како учинити да Фласх ради у Цхроме-у, Едге-у, Фирефок-у САДА
Проширења за прегледач за снимање екрана у Цхроме-у и Фирефок-у
Снимите или направите снимке екрана у Цхроме или Фирефок претраживачу
Да ли је безбедно чувати лозинке у прегледачу Цхроме, Фирефок или Едге?
