Како онемогућити или омогућити дијалог за потврду брисања за апликацију Фотографије
Ако желите да омогућите дијалог за потврду брисања за апликацију Фотографије(enable the Delete confirmation dialog for the Photos app) у оперативном систему Виндовс 10(Windows 10) , онда ће вам овај чланак помоћи. Иако апликација Фотографије(Photos) подразумевано не приказује оквир за потврду брисања, када уклоните датотеку, можете је омогућити помоћу овог водича.
Апликација Фотографије(Photos) је један од најбољих прегледача слика за Виндовс 10(Windows 10) . Без обзира да ли имате ПНГ(PNG) или ЈПГ(JPG) слику или видео датотеку, ову апликацију можете да користите за преглед садржаја на рачунару. Међутим, има проблем и корисници се сусрећу са њим док бришу датотеке из апликације Фотографије(Photos) .
Када бришете датотеку преко апликације Фотографије(Photos app) у оперативном систему Виндовс 10(Windows 10) , можда ћете, а можда и не, видети оквир за дијалог који захтева вашу дозволу за то. Ово поље упозорења је од суштинског значаја за неке људе ако имају способност да случајно бришу датотеке.
Ако случајно кликнете на дугме Избриши (Delete ) на тастатури, он одмах уклања отворену датотеку. Иако га можете вратити из корпе за отпатке(Recycle Bin) , то би вас могло иритирати. Иста ствар се дешава ако кликнете на икону канте за отпатке видљиву на горњој траци менија. Или претпоставимо да сте имали дијалог за потврду брисања(delete confirmation dialog) , али сте означили поље Не приказуј поново ово упозорење(Don’t show this warning again) . У таквом тренутку, ако желите да укључите дијалог или оквир за потврду брисања за апликацију Фотографије(Photos) у оперативном систему Виндовс 10(Windows 10) , ево шта морате да урадите.
За оне који редовно бришу слике преко апликације Фотографије , дијалог који се појављује сваки пут је прилично неугодан, разумемо.
Како омогућити дијалог(Delete) за потврду брисања за апликацију Фотографије(Photos)
Да бисте омогућили или онемогућили дијалог за потврду брисања за апликацију Фотографије(Photos) , пратите ове кораке:
- Отворите апликацију Фотографије(Photos) на рачунару.
- Кликните(Click) на икону са три тачке у горњем десном углу.
- Изаберите Подешавања(Settings) из менија.
- Сазнајте наслов дијалога за потврду брисања .(Display delete confirmation dialog)
- Пребаците одговарајуће дугме да бисте га укључили.
Да бисте започели, морате да отворите апликацију Фотографије(Photos) на рачунару. Можете да отворите слику помоћу ове апликације или да је потражите у пољу за претрагу на траци задатака(Taskbar) .
Алтернативно, можете отворити оквир за дијалог Покрени тако што ћете кликнути на (Run)Windows key + R , затим откуцати мс-пхотос:(ms-photos:) а затим притиснути тастер Ентер .(Enter)
Након што отворите апликацију Фотографије(Photos) , кликните на икону са три тачке видљиву у горњем десном углу. Можете га пронаћи поред слике профила, а на њој пише Види више(See more) . Након тога, изаберите Подешавања (Settings ) из менија.
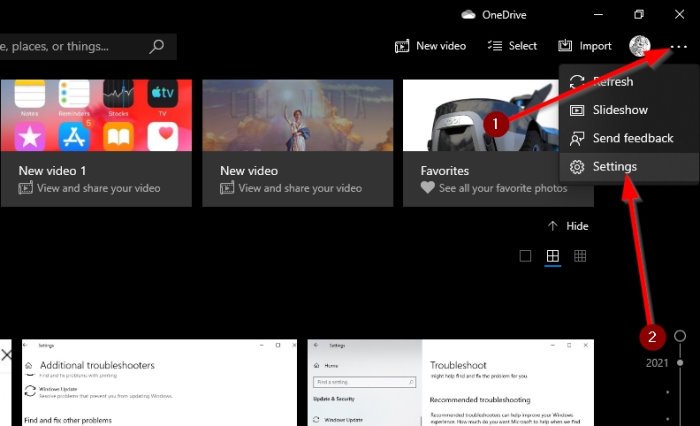
Сада пронађите наслов под називом Прикажи дијалог за потврду брисања(Display delete confirmation dialog) и пребаците прекидач да бисте га укључили.
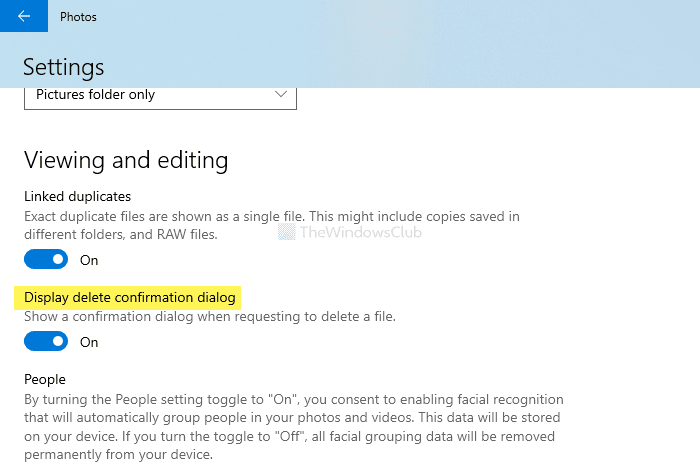
Након што омогућите упозорење за потврду брисања, приказује се порука. Ако видите оквир за дијалог сваки пут када покушате да избришете датотеке, то значи да је функција укључена.
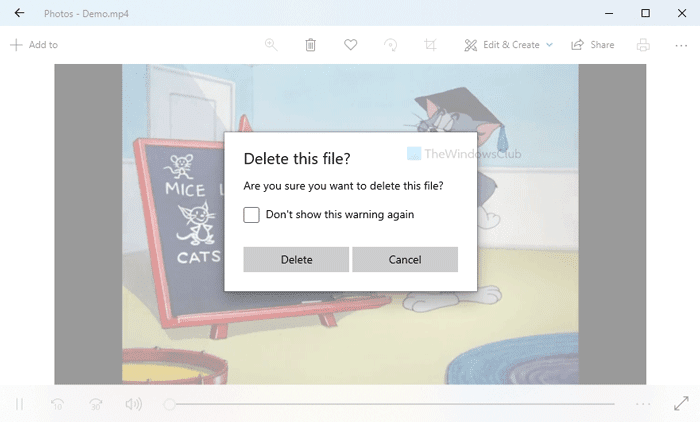
Такође можете да га зауставите без потребе да се крећете до одељка Подешавања(Settings) у апликацији. У оквиру за дијалог означите Не приказуј поново ово упозорење(Don’t show this warning again) и то би требало да уради.
У случају да желите да га онемогућите, такође можете да се крећете до исте путање у апликацији Фотографије(Photos) и пребаците исто дугме за дијалог за потврду брисања екрана .(Display delete confirmation dialog )
То је све! Надам се да помаже.
Related posts
Дугме Додај у фаворите је засивљено у апликацији Фотографије
Упс! Нисмо могли да сачувамо то - апликацију Виндовс фотографије
Како прегледати ХЕИЦ и ХЕВЦ датотеке у апликацији Фотографије у оперативном систему Виндовс 11/10
Апликација Пхотос се руши са грешком система датотека у оперативном систему Виндовс 11/10
Ова апликација не може да отвори грешку за апликације Фотографије, Ксбок Гаме Бар, Калкулатор итд
6 најбољих апликација за уређивање фотографија за Виндовс 10?
Стримујте музику са телефона на Виндовс 111/0 ПЦ преко Блуетоотх А2ДП Синк-а
Како да се поново региструјете или поново инсталирате Мицрософт Сторе апликације у оперативном систему Виндовс 11/10
Апликација Мицрософт Сторе се уклања када се први пут пријавите
Најбоље апликације за праћење батерије, аналитику и статистику за Виндовс 11/10
Апликација Фотографије се споро отвара или не ради у оперативном систему Виндовс 11/10
Едге и Сторе апликације се не повезују на Интернет - грешка 80072ЕФД
Преузмите апликацију Адобе Реадер за Виндовс 10 из Мицрософт Сторе-а
Фресх Паинт за Виндовс 10 је апликација Мицрософт Сторе за сликање која се лако користи
5 најбољих апликација за друштвене мреже за Виндовс 10 доступних у Мицрософт Сторе-у
Дајте нам минут, ажурирамо поруку апликације на Виндовс 11/10
Апликација Маил и Цалендар се замрзава, руши или не ради у оперативном систему Виндовс 11/10
Најбоље банкарске и инвестиционе апликације за Виндовс 10
12 апликација за заштиту спољних чврстих дискова помоћу лозинке
Како да креирате сопствени емоџи у оперативном систему Виндовс 10 помоћу апликације Моји Макер
