Како омогућити Виндовс проверу правописа у прегледачу Цхроме и Едге
Увек је потребно да имате добре вештине писања са одржавањем тачности ако желите да направите моћан садржај. Фокус је углавном на томе како то чини значење јаснијим и једноставнијим, а не на прикупљању само гомиле погрешно написаних речи.
Да бисте избегли такве глупе грешке, можете користити Виндовс(Windows Spellchecker) алатку за проверу правописа. Функција ради на Виндовс 8.1(Windows 8.1) и новијим. Може се омогућити тако што ћете укључити заставицу која је скривена у одељку Гоогле Цхроме експеримент .
Поред тога, ова функција је доступна и за Мицрософт Едге(Microsoft Edge) и друге претраживаче засноване на Цхромиум-у. Дакле, да видимо како да то омогућимо.
Омогућите Виндовс проверу правописа(Windows Spellchecker) у Цхроме(Chrome) прегледачу
Да бисте омогућили ову функцију у Гоогле Цхроме(Google Chrome) -у , пратите следеће кораке:
Пре свега, покрените Цхроме претраживач(fire up the Chrome browser) .
Сада пређите на траку за адресу, откуцајте следећи текст, а затим притисните тастер Ентер(Enter) .
chrome://flags/
Ово ће отворити страницу са заставицом и почети да приказује доступне заставице.
У поље за претрагу откуцајте доњу команду, а затим притисните Ентер(Enter) .
#win-use-native-spellchecker
Алтернативно, можете користити доњу везу да директно отворите заставу -
chrome://flags/#win-use-native-spellchecker
Потражите заставицу означену јарко жутом на врху листе, тј . Користите проверу правописа Виндовс ОС.(Use the Windows OS spell checker.)
Заставица је тренутно постављена на подразумевани(Default) режим што указује да је заставица онемогућена у то време.
Да бисте је омогућили, кликните на одговарајући падајући мени и пребаците опцију Подразумевано на (Default)Омогућено.(Enabled.)
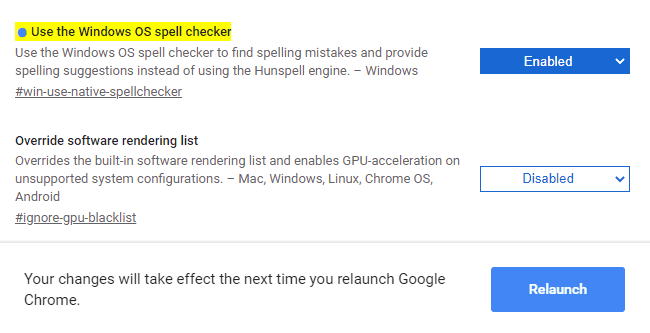
Поред тога, да бисте користили Хунспелл(Hunspell) мотор, откуцајте дати текст кода у УРЛ(URL) траку и притисните Ентер –(Enter –)
chrome://flags/#win-use-hybrid-spellchecker
Његов опис каже-
Use both the Windows OS spell checker and the Hunspell engine to find spelling mistakes and provide spelling suggestions. Use the Windows OS spell checker first, but if a language isn’t supported, fall back to the Hunspell engine. The “Use the Windows OS spell checker” feature flag must be enabled, otherwise this will have no effect.
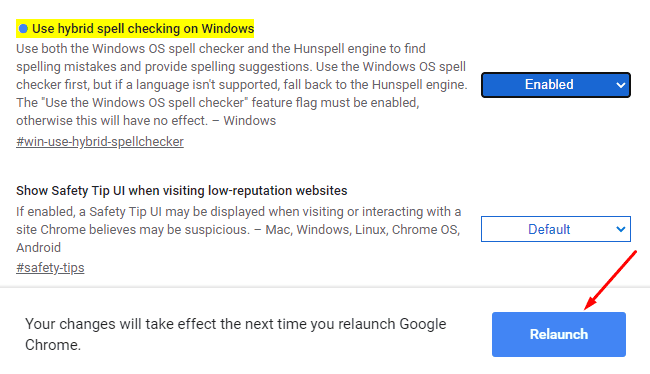
Овде морате поново покренути прегледач да бисте применили промене. Дакле, кликните на дугме Поново покрени(Relaunch) .
Омогућите Виндовс проверу правописа(Windows SpellChecker) у програму Мицрософт Едге(Microsoft Edge)
Да бисте омогућили ову функцију у Едге(Edge) претраживачу, пратите дате предлоге:
Отворите прегледач Мицрософт Едге.
Када се отвори, идите на траку за адресу и унесите доње команде -
edge://flags/#win-use-native-spellchecker
Притисните(Press) тастер Ентер(Enter) да би се заставица појавила на екрану.
Појављује се са описом -
Use Windows spellchecking dictionaries when available to find spelling mistakes and provide suggestions.
Пошто заставица долази са подразумеваним(Default) режимом, да бисте је омогућили, кликните на падајући мени и изаберите Омогућено(Enabled) .
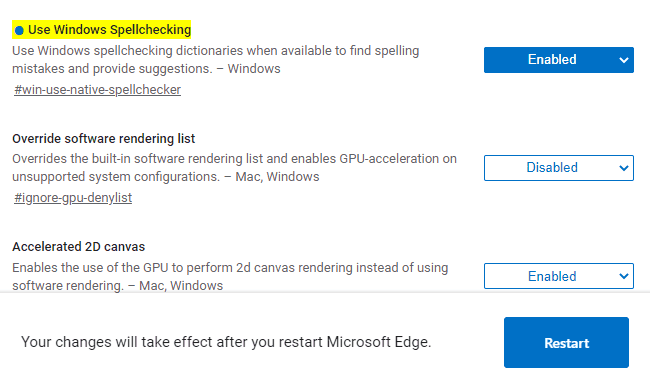
Такође, кликните на дугме Рестарт(Restart ) да бисте ступили на снагу промене које сте унели.
То је то. Надам се да ће вам овај водич бити користан. Ако имате било какве информације или сугестије, слободно их пренесите у поље за коментаре.
Такође прочитајте: (Also read:) Како омогућити подразумевану проверу правописа у Мицрософт Едге-у(How to enable the default Spellchecker in Microsoft Edge)
Related posts
Поправи грешку РЕСУЛТ_ЦОДЕ_ХУНГ у Цхроме-у, Едге у Виндовс-у 11/10
Поново покрените Цхроме, Едге или Фирефок без губитка картица у оперативном систему Виндовс 11/10
Како учинити да се ПВА аутоматски покрећу при покретању у оперативном систему Виндовс 11/10
Решите спор проблем Гоогле мапа у Цхроме-у, Фирефок-у, Едге-у на Виндовс-у 11/10
Како променити подразумевани претраживач: Цхроме, Фирефок, Едге на Виндовс 10
Извезите лозинке из Цхроме-а, Фирефок-а, Опера-а, Мицрософт Едге-а и Интернет Екплорер-а
Како да извезете своје ЛастПасс лозинке у ЦСВ датотеку
Како да идете без архивирања у Цхроме-у, Фирефок-у, Едге-у и Опери
Како променити подразумевани претраживач у оперативном систему Виндовс 11 -
Како да повежете веб локацију са Блуетоотх или УСБ уређајем у Едге или Цхроме-у
Како учинити да Фласх ради у Цхроме-у, Едге-у, Фирефок-у САДА
Како блокирати колачиће треће стране у Цхроме-у, Фирефок-у, Едге-у и Опери
Како омогућити Не прати у Цхроме-у, Фирефок-у, Едге-у и Опери
Како инсталирати Гоогле Цхроме користећи Виндовс ПоверСхелл
Да ли је безбедно чувати лозинке у прегледачу Цхроме, Фирефок или Едге?
Поправите РЕСУЛТ_ЦОДЕ_ХУНГ у Цхроме-у и Едге-у
Идите у анонимни режим помоћу тастера пречице у Цхроме-у, Едге-у, Фирефок-у и Опери
Како да синхронизујете картице између прегледача Едге, Цхроме и Фирефок
Који претраживач ће продужити трајање батерије у оперативном систему Виндовс 10?
Како да подесите прокси сервер у Цхроме-у, Фирефок-у, Едге-у и Опери
