Како омогућити тамни режим у апликацији Слацк у оперативном систему Виндовс 11/10
Тренд 'Дарк Моде' је привукао велику пажњу и изгледа да ће ова функција остати ту. Данас(Today) све више компанија уводи шеме тамних боја за своје апликације, а апликација Слацк(Slack) није изузетак. Раније је тамни режим(Dark mode) на Слацк(Slack) -у био доступан само за Андроид(Android) , иПхоне и иПад апликације, али сада је Слацк(Slack) донео тамни режим на своје десктоп и веб апликације и на Виндовс(Windows) - у.
Иако Виндовс(Windows) долази са сопственим мрачним режимом, који ће се применити на сваку апликацију која се на њему покреће — ако су те апликације направљене да га подржавају. Слично томе, апликација Слацк(Slack app) за Windows 11/10 може аутоматски да се промени у тамни режим када корисник промени режим боје система. Али, понекад, корисник може пожелети да ручно омогући тамни режим на Слацк -у. (Slack)Ако више волите да активирате Дарк Моде(Dark Mode) на Слацк(Slack) - у, овај блог ће вас водити кроз то.
Како омогућити тамни режим на Слацк-у
Омогућавање мрачног режима(Dark Mode) на Слацк(Slack) -у , тј. једном од најпопуларнијих и бесплатних алата за сарадњу, изузетно је једноставно; пратите доле наведене кораке:
- Отворите Слацк и пријавите се
- Кликните на назив вашег радног простора
- Изаберите Преференце > Теме
- Обришите опцију Синхронизација са ОС-ом(Sync)
- Изаберите „Тамно“.
Хајде да видимо процедуру уз помоћ снимака екрана.
1] Активирање тамног режима(Activating Dark Mode) на Слацк(Slack) -у доноси мање узнемирујуће тамне позадине у ваша ћаскања која су лака за ваше очи. Да бисте започели, отворите Слацк(Slack) десктоп апликацију или посетите свој радни простор на вебу.
2] Ако нисте пријављени, кликните на ' Пријави се'(Sign In’) и пријавите се у свој радни простор уношењем ' Слацк УРЛ'(Slack URL’) радног простора .
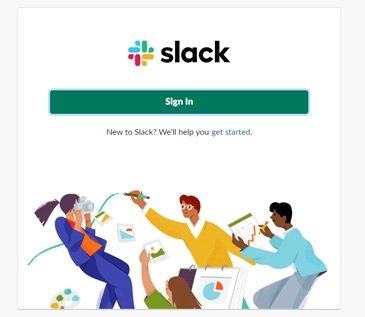
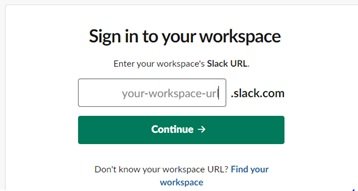
3] Сада притисните ' Настави'(Continue’)
4] Затим(Next) кликните на назив вашег радног простора који се налази на врху леве бочне траке.
5] Кликните на ' Преференцес'(Preferences’)
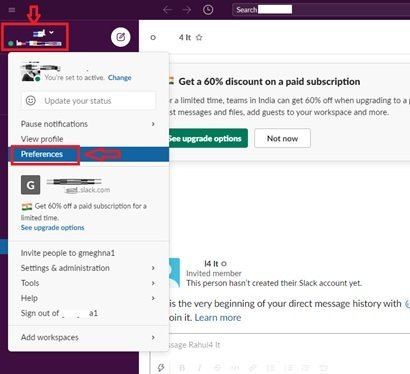
5] У прозору ' Преференцес'(Preferences’) кликните на ' Тхемес'(Themes’)
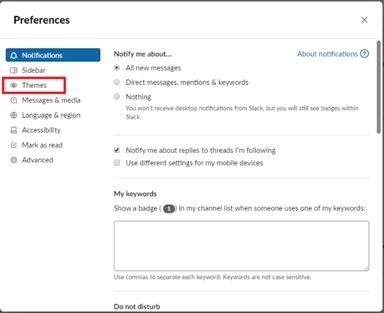
6] Обришите опцију ' Синхронизација са поставкама ОС(Sync with OS setting) -а '.
7] Изаберите опцију „ Тамно“(Dark’) да бисте омогућили тамну шему боја.
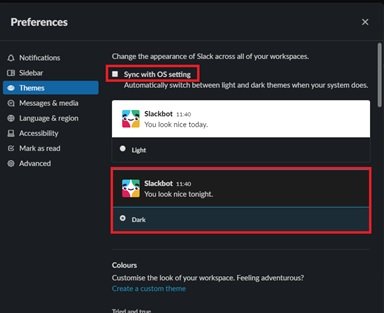
Готово! Када пратите горе наведене кораке , Слацк(Slack) ће се пребацити на опцију шеме тамне боје.
Слацк-ов Дарк(Dark) режим је специфичан за уређај, што значи да ако је ова шема боја активирана на вашој десктоп апликацији, неће се аутоматски активирати на вашем паметном телефону или таблету, или обрнуто.
Тамни режим(Dark Mode) може изгледати као једноставна ствар, али број предности његовог активирања је често непознат. Да ли(Did) сте знали? Опције тамног(Dark) режима помажу у уштеди батерије за ваше лаптопове(saving battery for your laptops) и мање ометају друге у случају да радите у области са пригушеним светлом (као што је конференцијска сала). И изнад свега, шеме тамних боја су лакше за очи у поређењу са светлијом белом позадином.
Са толико предности нанизаних са Дарк Моде(Dark Mode) -ом , испробавање на Слацк(Slack) - у се исплати. Пробајте и поделите са нама своје искуство са Дарк Моде(Dark Mode) -ом на Слацк(Slack) -у !
Прочитајте следеће(Read next) : Како омогућити тамни режим на Мицрософт тимовима(How to enable Dark Mode on Microsoft Teams) .
Related posts
Како укључити Дарк Моде у новом дизајну Фацебоока
Како омогућити тамни режим у ОнеНоте-у или Оутлоок-у
Омогућите тамни режим на било којој веб локацији користећи Дарк Реадер за Цхроме, Фирефок
Како омогућити тамни режим у апликацији ОнеНоте за иПхоне или иПад
Како да форсирате тамни режим на веб локацијама користећи Едге претраживач
7 најбољих Слацк робота за ваш Слацк канал
Слацк савети и трикови за управљање малим тимским разговорима
Како да подесите и користите Слацк Сцреен Схаринг
Како да укључите ИоуТубе мрачни режим на вебу и мобилном уређају
Како омогућити тамни режим у оперативном систему Виндовс 11
Како користити Гоогле документе у мрачном режиму
Како омогућити тамни режим на ВхатсАпп-у за Андроид и иПхоне
Боја фонта Виндовс тамног режима остаје црна, што га чини нечитљивим
6 начина да омогућите тамни режим Гоогле Цхроме-а у оперативном систему Виндовс
Како омогућити тему тамног режима на вашем Мац-у
Како подесити и користити аутоматски одговор на Слацк-у за слање аутоматског одговора
Како активирати ИоуТубе мрачни режим
Луна је аутоматски прекидач за тамни режим за Виндовс 10
Дарк Моде Блацк Нотепад за Виндовс 11/10
Како омогућити тамни режим на вашем иПхоне-у
