Како омогућити тамни режим у апликацији ОнеНоте за иПхоне или иПад
Тамни режим(Dark Mode) за ОнеНоте(OneNote) на иОС(iOS) - у је представљен. Омогућава кориснику да промени изглед елемената интерфејса апликације из светлих у тамни. Ово побољшава читљивост у условима слабог осветљења. Ако сте заинтересовани да пређете на овај режим, ево водича који објашњава како да омогућите тамни режим у ОнеНоте(Dark Mode in OneNote) -у за иОС.
САВЕТ(TIP) : Овај пост показује како да укључите или искључите тамни режим у ОнеНоте-у или Оутлоок-у(turn Dark Mode On or Off in OneNote or Outlook) .
Омогућите тамни режим(Dark Mode) у програму ОнеНоте(OneNote) за иПхоне или иПад
Прилично корисна функција тамног режима(Dark Mode) је лака за очи и помаже вам да се фокусирате на свој посао. Да бисте омогућили тамни режим(Dark Mode) у програму ОнеНоте(OneNote) за иПхоне или иПад:
- Откључајте свој иПхоне или иПад
- Идите на Подешавања
- Пронађите изглед
- Изаберите Тамно.
Важно је напоменути да Режим(Mode) не мења само својства ОнеНоте(OneNote) страница, већ само начин на који се ствари појављују на екрану, укључујући боје текста, истакнуте делове текста, потезе мастилом и ћелије табеле. Погледајмо процедуру мало детаљније.
Откључајте(Unlock) свој иОС уређај (иПхоне или иПад) и идите на „ Подешавања(Settings) “.
Изаберите одељак „ Екран и осветљеност “.(Display & Brightness)
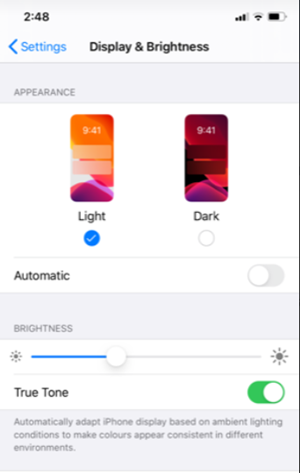
У одељку „Изглед“ наћи ћете две опције,
- Светлост
- Дарк
Изаберите опцију „ Тамно(Dark) “ да бисте омогућили тамни режим.
Такође можете да подесите „ Тамни режим(Dark Mode) “ да се аутоматски укључује при заласку сунца или у одређено време. За ово, следите процедуру као што је горе описано, али изаберите опцију „Аутоматски“ под „ Екран и осветљеност(Display & Brightness) “. Затим додирните „ Даље(Next) “ и изаберите „ Опције(Options) “ да бисте подесили жељени распоред за тамни режим(Dark Mode) .
Као алтернативу горњој методи, можете користити Контролни центар(Control Center) свог иПхоне-а да брзо укључите или искључите тамни режим(Dark Mode) у било ком тренутку. Ако поседујете иПхоне Кс или новији, повуците надоле из горњег десног угла свог иПхоне-а, а затим притисните и држите траку за контролу осветљености на секунду.

Одмах, на дну контроле осветљења, наћи ћете три опције,
- Тамни режим је искључен
- Ноћна смена
- Труе Тоне
Једноставно(Simply) додирните круг „Тамни режим“ да бисте омогућили опцију.
Сада, када отворите ОнеНоте на свом иПхоне-у, он ће се појавити у тамном режиму(Dark Mode) .
Имајте на уму да да бисте укључили или искључили функцију (Off)ДаркМоде(DarkMode) у иОС-у , ваш иПхоне мора да има иОС 13 или новији.
I hope it helps!
Related posts
Како да укључите или искључите Фацебоок-ов тамни режим -
Како ставити Гоогле Цхроме у тамни режим -
Како омогућити тамни режим на вашем иПхоне-у
Како омогућити тамни режим у ОнеНоте-у или Оутлоок-у
Како укључити Дарк Моде у новом дизајну Фацебоока
6 начина да омогућите тамни режим Гоогле Цхроме-а у оперативном систему Виндовс
Преузмите Азуре Мобиле апликацију за Андроид и иОС
Како да омогућите тамни режим у Мицрософт тимовима за радну површину и веб
Како да форсирате тамни режим на веб локацијама које користе Цхроме
Како омогућити тамни режим у апликацији Слацк у оперативном систему Виндовс 11/10
Како омогућити тамни режим у претраживачу Фирефок на Виндовс 11/10
Како да укључите и искључите тамни режим у Мицрософт Едге-у -
Мицрософт То-До на иПхоне савети и трикови: Напуните своју продуктивност!
Како да оптимизујете мобилну апликацију Оутлоок за свој телефон
Како омогућити тамни режим свуда у оперативном систему Виндовс 10
Листа Мицрософт апликација за иПхоне
Како да инсталирате додатке у Оутлоок за Андроид и иОС
Како добити Снапцхат Дарк Моде у Андроиду и иОС-у
Како омогућити тамни режим у Мицрософт Оутлоок-у (Виндовс, Мац и Мобиле)
Како омогућити тамни режим у Мицрософт Оффице-у (промена тема и позадине)
