Како омогућити или онемогућити унос додиром на таблет рачунару у оперативном систему Виндовс 11/10
Ако желите да онемогућите или искључите додирни унос таблет рачунара(disable or turn off the tablet PC’s touch input) , ево шта ћете морати да урадите на Виндовс 10(Windows 10) машини. Поставка локалних групних смерница(Group Policy) и подешавање регистра(Registry) омогућиће вам да онемогућите могућност додира на таблет рачунару који користи Windows 11/10 .
Могуће је онемогућити функционалност екрана осетљивог на додир у Виндовс 10(disable touch screen functionality in Windows 10) тако што ћете онемогућити ХИД(HID) или Хуман Интерфаце(Human Interface) Девицес из Девице Манагер(Device Manager) -а . Међутим, претпоставимо да желите да урадите исто на Виндовс 10(Windows 10) таблет рачунару. Ако не желите да користите метод Управљача уређајима(Device Manager) , препоручује се да изаберете поставку Смерница локалне групе(Local Group Policy) или подешавање регистратора(Registry) .
Омогућите или онемогућите унос додиром на таблет рачунару у (Tablet PC)Windows 11/10
Да бисте омогућили или онемогућили унос додиром на таблет рачунару у Windows 11/10 , следите ове кораке:
- Потражите гпедит.мсц(gpedit.msc) у пољу за претрагу на траци задатака.
- Кликните на Уреди групну политику (the Edit group policy ) у резултату претраге.
- Идите на Унос додиром (Touch Input ) у корисничкој конфигурацији(User Configuration) .
- Двапут кликните на Искључи(Turn off Tablet PC touch input) подешавање додирног уноса за таблет рачунар.
- Изаберите опцију Омогућено .(Enabled)
- Кликните на Примени(Apply) и ОК(OK) .
Хајде да се удубимо у ове кораке детаљно.
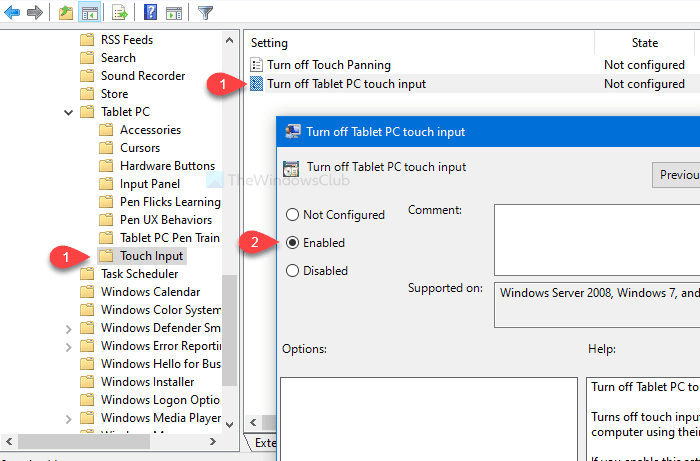
У почетку ћете морати да отворите уређивач локалних групних политика(Local Group Policy Editor) на свом рачунару. За то можете да тражите gpedit.mscу пољу за претрагу на траци задатака(Taskbar) и кликнете на Уреди смернице групе (Edit group policy ) на страници резултата претраге. Након што отворите уређивач смерница локалне групе(Local Group Policy Editor) , мораћете да се крећете до следеће путање-
User Configuration > Administrative Templates > Windows Components > Tablet PC > Touch Input
У фасцикли Тоуцх Инпут(Touch Input) пронаћи ћете поставку под називом Искључи унос додиром на таблет рачунару(Turn off Tablet PC touch input) . Подразумевано је постављено на Није конфигурисано(Not configured) . Двапут кликните на њега и изаберите опцију Омогућено .(Enabled )
Сада кликните на дугме Примени (Apply ) и У реду (OK ) .
Мера предострожности: (Precaution: ) Пре употребе подешавања регистра(Registry) , не заборавите да направите резервну копију датотека регистратора(backup Registry files) и направите тачку за враћање система .
Искључите(Turn) унос додиром на таблет рачунару помоћу (Tablet PC)уређивача регистра(Registry Editor)
Да бисте искључили унос додиром на таблет рачунару помоћу (Tablet PC)уређивача регистра(Registry Editor) , пратите ове кораке-
- Потражите регедит(regedit) у пољу за претрагу на траци задатака.
- Кликните на Уређивач регистра(Registry Editor) у резултату претраге.
- Кликните на дугме Да(Yes) у УАЦ одзивнику.
- Идите на ТаблетПЦ(TabletPC) у ХКЛЦ-(HKLC) у .
- Кликните десним тастером миша(Right-click) на TabletPC > New > DWORD (32-битна) вредност(Value) .
- Именујте га као ТурнОффТоуцхИнпут(TurnOffTouchInput) .
- Двапут кликните на њу и подесите податке о вредности(Value) као 1 .
- Кликните на ОК(OK) да бисте сачували промену.
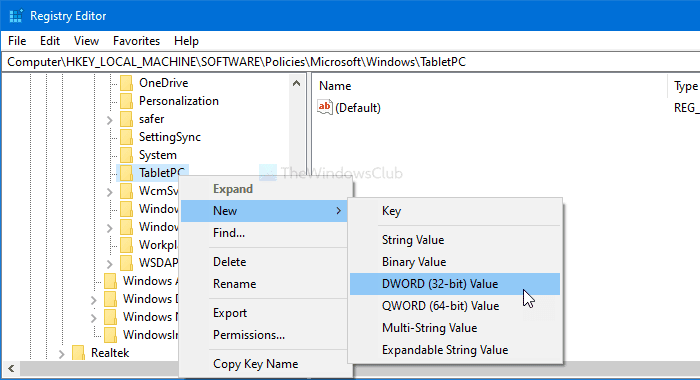
Потражите регедит у пољу за претрагу на траци задатака и кликните на (Taskbar)Уређивач регистра (Registry Editor ) у резултату претраге. Након тога, видећете УАЦ(UAC) промпт. Ако јесте, кликните на дугме Да (Yes ) . Након тога, идите на следећу путању-
HKEY_LOCAL_MACHINE\SOFTWARE\Policies\Microsoft\Windows\TabletPC
Кликните десним тастером миша на ТаблетПЦ(TabletPC) и изаберите New > DWORD (32-bit) Value . Сада га назовите ТурнОффТоуцхИнпут.(TurnOffTouchInput.)
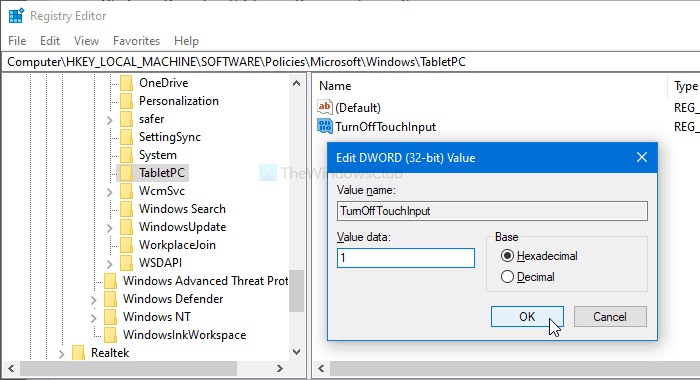
Подразумевано је постављено на 0 . Двапут кликните на њу и подесите податке о вредности(Value data) као 1 . На крају, не заборавите да кликнете на дугме ОК (OK ) да бисте сачували промену.
То је све! Надам се да ће вам овај водич помоћи.
Related posts
Како онемогућити екран осетљив на додир у оперативном систему Виндовс 11/10
Поправите поруку да уређај није мигриран на рачунарима са оперативним системом Виндовс 11/10
Како да подесите и користите слушалице на рачунару са оперативним системом Виндовс 11/10
Како сазнати која апликација користи веб камеру у оперативном систему Виндовс 11/10
Како отворити управитељ уређаја у оперативном систему Виндовс 11/10
Подешавања синхронизације не раде или су засивљена у оперативном систему Виндовс 11/10
Шта је Тоуцх Суппорт витх Тоуцх Поинтс у Виндовс 11/10?
Уређај за аудио улаз и излаз је деинсталиран након поновног покретања у оперативном систему Виндовс 11/10
Како проверити евиденцију о искључивању и покретању у оперативном систему Виндовс 11/10
Подесите свој монитор за бољу резолуцију екрана у оперативном систему Виндовс 11/10
Како направити радарску карту у оперативном систему Виндовс 11/10
Апликација Маил и Цалендар се замрзава, руши или не ради у оперативном систему Виндовс 11/10
ЦПУ не ради пуном брзином или капацитетом у оперативном систему Виндовс 11/10
Како да решите проблем колизије диска у потпису у оперативном систему Виндовс 11/10
Савети и трикови за прегледач Мицрософт Едге за Виндовс 11/10
Како користити апликацију Аларми и Сатови за Виндовс 11/10
Како онемогућити синхронизацију међуспремника на различитим уређајима у оперативном систему Виндовс 11/10
Обавештења на траци задатака се не приказују у оперативном систему Виндовс 11/10
Како отворити својства система на контролној табли у оперативном систему Виндовс 11/10
Најбољи бесплатни софтвер за распоред за Виндовс 11/10
