Како омогућити или онемогућити историју ћаскања у Мицрософт тимовима
Да ли(Did) сте знали да се сва историја ћаскања у тимовима(Teams) снима? Не само на радном месту, већ иу личној верзији. Али да ли можете да искључите или онемогућите историју ћаскања у Мицрософт тимовима(Microsoft Teams) ? Ако јесте, како можете да искључите или поново укључите тимове историје ћаскања?
Кратак одговор је да можда можете да онемогућите историју ћаскања Мицрософт Теамс(Microsoft Teams) -а помоћу заобилазног решења, а можда и да избришете своју историју ћаскања.
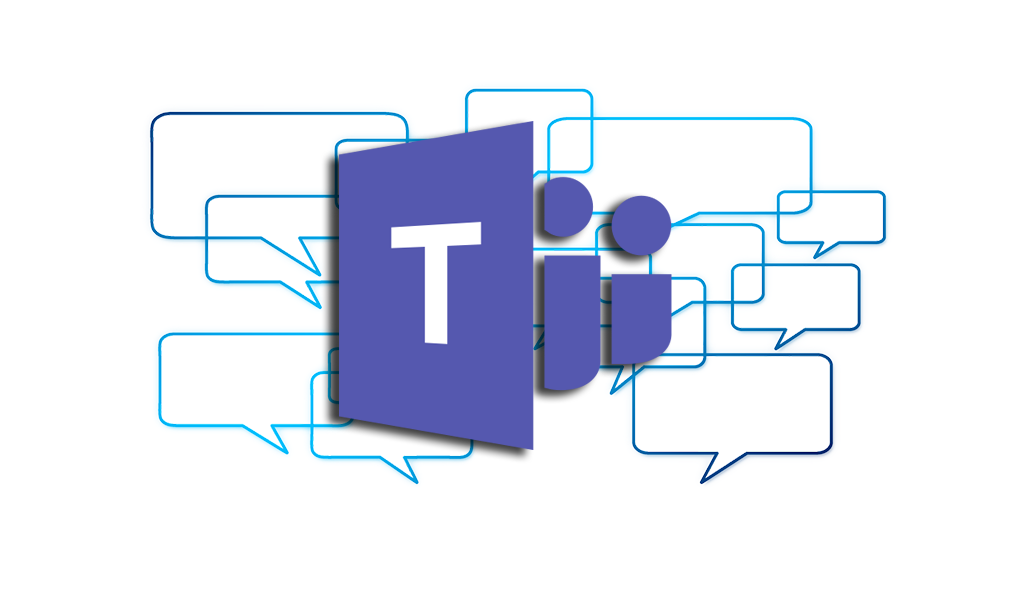
Онемогућите историју ћаскања у Теамс фор Бусинесс(Disable Chat History in Teams for Business)
Сва ћаскања један на један у Мицрософт 365(Microsoft 365) за посао задржавају се у скривеној фасцикли у вашем Оутлоок(Outlook) поштанском сандучету за потребе еДисцовери-а, усклађености са прописима или обуке. Подразумевана политика задржавања за Теамс(Teams) разговоре за ћаскање је заувек. Међутим, то можете променити креирањем нове политике задржавања. Да бисте конфигурисали политику задржавања, морате да будете глобални администратор своје организације или да имате дозволе које вам је доделио глобални администратор.
Онемогућите историју ћаскања Теамс у Теамс фор Бусинесс са ГУИ(Disable Teams Chat History in Teams for Business with GUI)
- Пријавите се у Мицрософт 365 центар за усклађеност(Microsoft 365 Compliance Center) . Идите на Смернице(Policies ) > Задржавање(Retention) . Изаберите Нова политика задржавања(New retention policy) .
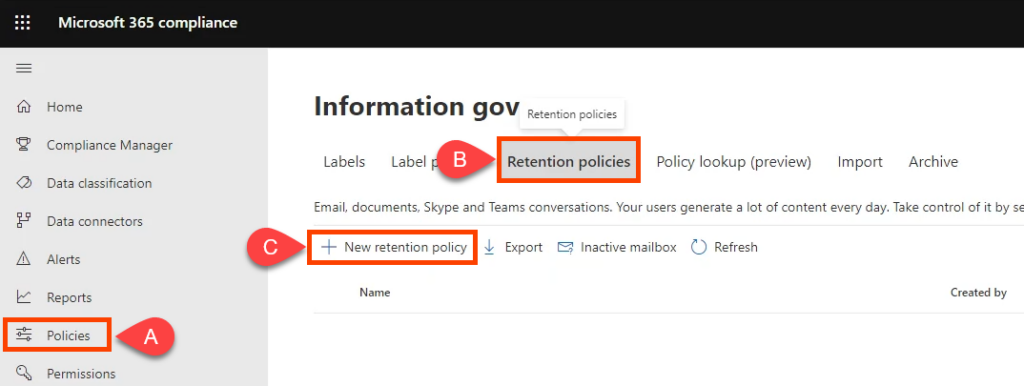
- Назовите политику нешто попут Теамс Цхат – Без задржавања(Teams Chat – No Retention) и изаберите Следеће(Next) .
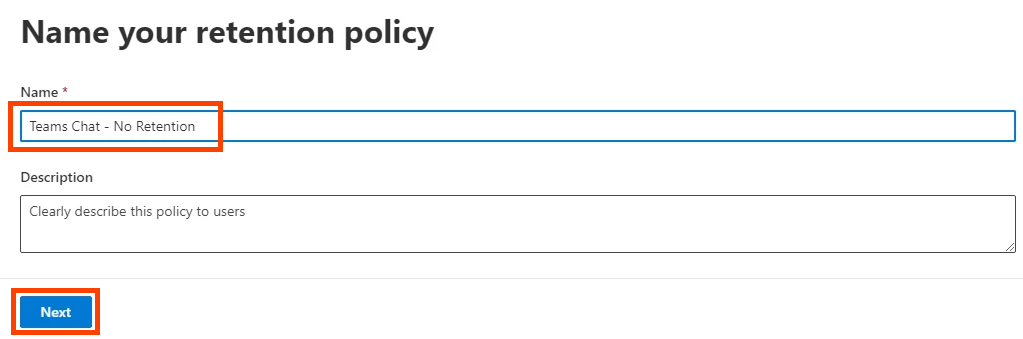
- Тип политике задржавања ће подразумевано бити статичан(Static) . Оставите тако и изаберите Следеће(Next) .
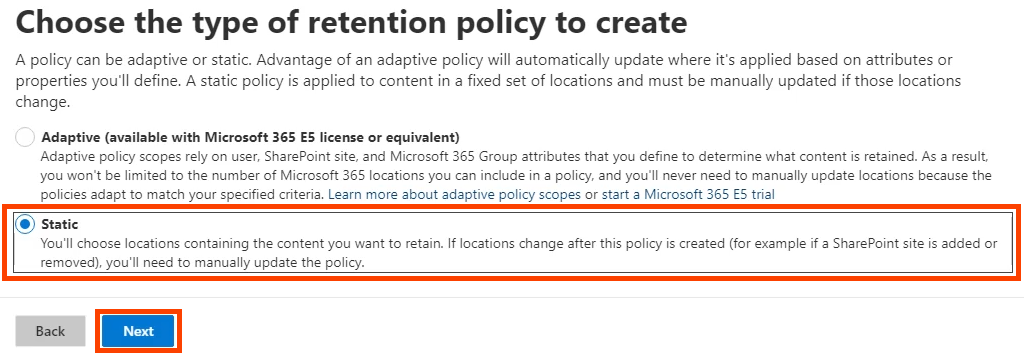
- Пребаците Статус(Status ) за све локације(Locations ) на Искључено(Off) , осим за тимске ћаскања(Teams chats) . Уверите се да је укључено(On) . Овде такође можете да подесите ко је укључен(Included ) или искључен(Excluded ) из политике. Подразумеване вредности су Укључено: Сви корисници(Included: All users ) и Искључено: Ниједан(Excluded: None) . Изаберите Следеће(Next) . Ако желите да зауставите задржавање порука Теамс(Teams) канала или Теамс(Teams) приватних порука канала, укључите и њих.

- Да бисте подесили задржавање на нулу, изаберите Само бриши ставке када достигну одређени узраст(Only delete items when they reach a certain age) . Обратите пажњу да пише: „ Ставке(Items) неће бити задржане…”. То је оно што желите и одмах брише поруке ћаскања. У оквиру Избриши ставке старије од(Delete items older than) , изаберите Прилагођено(Custom) .

У оквиру брисања ставки старијих од(delete items older than) , поставите године(years) , месеце(months) и дане(days ) на 0 , а затим изаберите Следеће(Next) .

- Мицрософт 365(Microsoft 365) вам даје прилику да прегледате поставке политике задржавања. Ако сте задовољни, изаберите Пошаљи(Submit) . Имајте на уму да може да прође и до једног дана да политика ступи на снагу. Брисања су трајна.

Када каже да је Ваша политика креирана,(Your policy was created) изаберите Готово(Done) .

Онемогућите историју ћаскања у Теамс фор Бусинесс помоћу ПоверСхелл-а(Disable Chat History in Teams for Business with PowerShell)
ПоверСхелл(PowerShell) је скриптни језик за Виндовс(Windows) и Мицрософт 365(Microsoft 365) . Да бисте користили ову скрипту, морате да будете глобални администратор своје организације или да имате дозволе које вам је доделио глобални администратор.
Пошто политикама задржавања ћаскања Мицрософт Теамс (Microsoft Teams)управља Екцханге Онлине(managed by Exchange Online) , морате да инсталирате ЕкцхангеПоверсхеллМодуле(ExchangePowershellModule) да бисте користили ове цмдлет команде.
- Креирајте политику задржавања:
New-RetentionCompliancePolicy -Name “Teams Chat – No Retention” -TeamsChatLocation All -TeamsChatLocationException None -Enabled $true
- Поставите(Set) правило у смерницама за брисање тимских(Teams) разговора. Пошто је трајање задржавања подешено на 0 дана, историја ћаскања може да постоји до 24 сата:
Ново-РетентионЦомплианцеРуле -Назив „Правило брисања ћаскања" -Смерница „Тимско ћаскање – без задржавања" -РетентионЦомплианцеАцтион Делете -РетентионДуратион 0(New-RetentionComplianceRule -Name “Chat Delete Rule” -Policy “Teams Chat – No Retention” -RetentionComplianceAction Delete -RetentionDuration 0)
Омогућите историју ћаскања у Теамс фор Бусинесс(Enable Chat History in Teams for Business)
У Теамс(Teams) фор Бусинесс(Business) , осим ако не промените политику задржавања, историја ћаскања је већ омогућена и поруке ћаскања се чувају на неодређено време.
Омогућите историју ћаскања у Теамс фор Бусинесс са ГУИ(Enable Chat History in Teams for Business with GUI)
Ако сте креирали горњу политику нултог задржавања, а ипак желите да укључите задржавање, а самим тим и историју ћаскања, можете да измените или избришете смернице. Само ћемо га избрисати за овај пример.
- Пријавите се у Мицрософт 365 центар за усклађеност(Microsoft 365 Compliance Center) . Идите на Смернице(Policies ) > Задржавање(Retention) . Изаберите Тимско ћаскање – без задржавања(Teams Chat – No Retention) . Затим можете да изаберете Едит(Edit) , Делете(Delete) или Дисабле полици(Disable policy) . Брисањем или онемогућавањем смерница задржавање се враћа на подразумевану вредност од 7 година. Изаберите Избриши(Delete) .

- Потврдите радњу тако што ћете поново изабрати Делете(Delete) .

Омогућите историју ћаскања у Теамс фор Бусинесс помоћу ПоверСхелл-а(Enable Chat History in Teams for Business with PowerShell)
Користите цмдлет Нев-РетентионЦомплианцеРуле(New-RetentionComplianceRule ) и промените трајање задржавања раније креиране политике на неограничено. Ово ће заменити било коју политику задржавања ћаскања са краћим трајањем.
Ново-РетентионЦомплианцеРуле -Назив "Правило брисања ћаскања" -Смерница "Тимско ћаскање - без задржавања" -РетентионЦомплианцеАцтион Делете -РетентионДуратион Унлимитед(New-RetentionComplianceRule -Name “Chat Delete Rule” -Policy “Teams Chat – No Retention” -RetentionComplianceAction Delete -RetentionDuration Unlimited)
Зашто не могу да искључим историју ћаскања у Теамс Персонал?(Why Can’t I Turn Off Chat History in Teams Personal?)
Са Мицрософт Теамс Персонал(Microsoft Teams Personal) , не постоји Мицрософт 365 (Microsoft 365) центар за усклађеност којем(Compliance Center) можете да приступите. Дакле, не можете да онемогућите историју ћаскања. Прегледали смо Мицрософтову(Microsoft) документацију, али Мицрософт(Microsoft) не наводи разлог зашто не можете да онемогућите историју ћаскања у Теамс Персонал(Teams Personal) . Можда зато апликације као што је безбедна размена порука са сигналом(Signal secure messaging) постају све популарније.
Како да избришем историју ћаскања Мицрософт Теамс?(How Do I Delete Microsoft Teams Chat History?)
Можда мислите да можете само да избришете своју историју ћаскања и онда нема проблема. Нажалост, ако избришете читава ћаскања, то ће учинити само на вашој страни. Друга особа или људи укључени у групно ћаскање и даље ће имати цео ћаскање. Све датотеке или везе им такође остају доступне.

Међутим, можете да одете на ОнеДриве(OneDrive) или своју СхареПоинт локацију и промените дозволе за дељене или повезане документе да бисте спречили приступ. Ако користите ОнеДриве(OneDrive) фор Бусинесс(Business) , идите у своју ОнеДриве(OneDrive) фасциклу у Мицрософт Теамс Цхат Филес(Microsoft Teams Chat Files) и избришите датотеке које сте делили и одатле. Такође, када наставите да ћаскате са њима, цео разговор се враћа.

Појединачне поруке ћаскања се могу избрисати и, према Мицрософт(Microsoft) -у, порука ће нестати за вас и друге људе.
Избришите Мицрософт Теамс ћаскање у апликацији Теамс Десктоп(Delete Microsoft Teams Chat in Teams Desktop App)
- Изаберите мени са три тачке ( … ) за ћаскање, а затим изаберите Избриши ћаскање(Delete chat) .

- Потврдите избором Да, избриши(Yes, delete) .
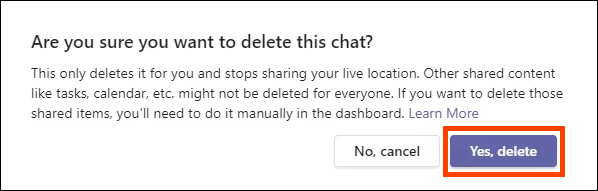
Избришите Мицрософт Теамс поруку ћаскања у Теамс Десктопу(Delete Microsoft Teams Chat Message in Teams Desktop)
- Пронађите поруку за брисање. Ако не можете да пронађете поруку, користите траку за претрагу и речи које би могле бити у поруци. Пређите курсором(Hover) преко поруке да бисте избрисали и изаберите мени са три тачке ( … ).

- У менију који се појави изаберите Избриши(Delete) .

Видећете да је порука избрисана. Да бисте га вратили, изаберите Поништи(Undo) .
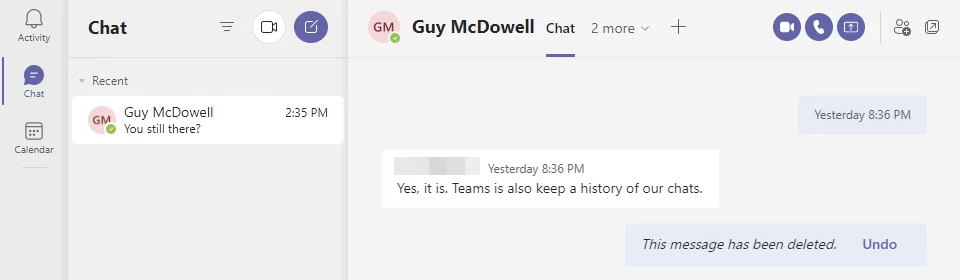
Порука би такође требало да нестане за особу са којом ћаскате, међутим, изгледа да то није доследно. Доле су приказане обе стране разговора. Други члан тима и даље може да види избрисану поруку.

Избришите Мицрософт Теамс ћаскање у апликацији Андроид Теамс(Delete Microsoft Teams Chat in Android Teams App)
- Идите на листу историје разговора тако што ћете изабрати стрелицу уназад.

- Дуго притисните конверзацију да бисте је избрисали. Затим изаберите Избриши(Delete) .

Потврдите избором ОК(OK) на екрану за потврду.

Избришите поруку ћаскања Мицрософт Теамс у апликацији Андроид Теамс(Delete Microsoft Teams Chat Message in Android Teams App)
- Дуго притисните поруку ћаскања да бисте је избрисали. Ако не можете да пронађете поруку, користите траку за претрагу и речи које би могле бити у поруци.
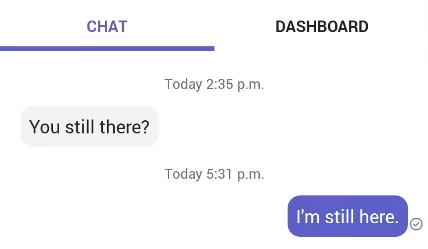
- Изаберите Избриши(Delete ) у менију који се отвори.

- Потврдите избором ИЗБРИШИ(DELETE) .

Избришите Мицрософт Теамс ћаскање у апликацији иОС Теамс(Delete Microsoft Teams Chat in iOS Teams App)
- У листи ћаскања превуците прстом налево преко ћаскања да бисте га избрисали и изаберите Још(More) .

- У менију који клизи нагоре изаберите Избриши(Delete) .

- Потврдите избором Да(Yes ) на екрану за потврду

Избришите поруку ћаскања Мицрософт Теамс у апликацији иОС Теамс(Delete Microsoft Teams Chat Message in iOS Teams App)
- Пронађите поруку коју желите да обришете. Ако не можете да пронађете поруку, користите оквир за претрагу и речи које би могле бити у поруци. Дуго притисните поруку ћаскања да бисте је избрисали.

- Изаберите Избриши поруку(Delete Message) у менију који клизи нагоре.

- На екрану за потврду брисања поруке изаберите (Delete message )Избриши(Delete) .

Избришите све поруке ћаскања Мицрософт Теамс помоћу претраге садржаја(Delete All Microsoft Teams Chat Messages with Content Search)
Овај метод захтева да будете члан групе еДисцовери Манагер(Manager) . Ради само за Екцханге Онлине(Exchange Online) , не и за Екцханге(Exchange) он-премисес.
- Пријавите се на Оффице 365 безбедност и усклађеност(Office 365 Security & Compliance) и идите на Претрага(Search ) > Претрага садржаја(Content search ) и изаберите га. Претрага садржаја(Content) ће се отворити у новом прозору и можда ће захтевати да се поново пријавите.
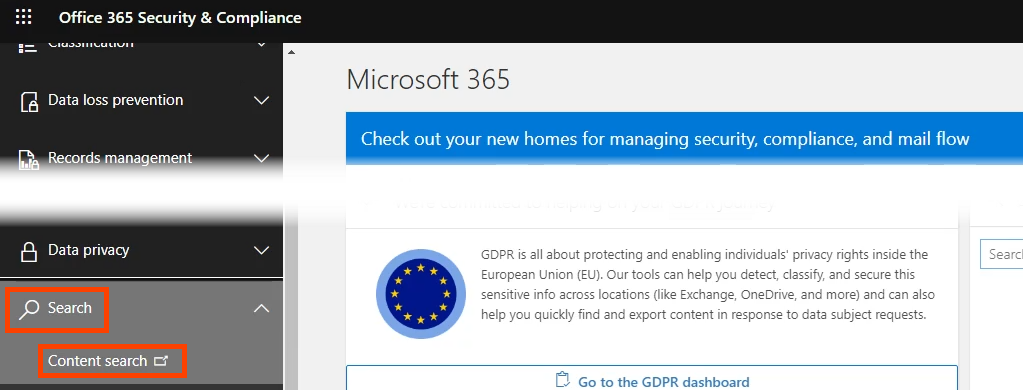
- Изаберите Нова претрага(New search) .

- Именујте претрагу нешто попут Делете Теамс Цхатс(Delete Teams Chats ) и изаберите Даље(Next ) да бисте наставили.

- За локације изаберите Екцханге поштанске сандучиће(Exchange mailboxes) . Тамо се чувају подаци Мицрософт Теамс -а. (Microsoft Teams)Подразумевано је укључено: све(Included: All ) и искључено: ништа(Excluded: None) . Ако желите да ово урадите само за неколико људи, прилагодите их по потреби. Изаберите Следеће(Next ) када завршите.

- На страници Дефинишите(Define) услове претраге изаберите Креатор картице(Condition card builder ) услова, а затим изаберите Додај услов(Add condition) . У менију који се отвори изаберите Тип(Type) . Затим изаберите Следеће(Next) .

- На картици Тип(Type ) подразумевано је једнак било ком од(Equals any of) . Оставите га изабраним и означите опцију Инстант поруке(Instant messages ) , а затим изаберите Даље(Next) .

- Мицрософт 365(Microsoft 365) вам даје прилику да прегледате критеријуме претраге пре него што креирате претрагу. Ако изгледа добро, изаберите Пошаљи(Submit) . Ово само тражи поруке. Морате користити ПоверСхелл(PowerShell) да бисте их избрисали.

- Да бисте користили ПоверСхелл(PowerShell) за брисање резултата претраге, потребан вам је администраторски приступ Екцханге Онлине(Exchange Online) и центру за безбедност(Security) и усклађеност(Compliance) . Прво(First) успоставите везу:
$UserCredential = Get-Credential
$Session = New-PSSession -ConfigurationName Microsoft.Exchange -ConnectionUri https://ps.compliance.protection.outlook.com/powershell-liveid/ -Credential $UserCredential -Authentication Basic -AllowRedirection
Import-PSSession $Session
Када извршавате скрипту, искачући прозор ће од вас тражити корисничко име и лозинку.
- Користите акцију претраге усклађености да бисте пронашли све што одговара вашој претрази садржаја Брисање тимова и очистите их. (Teams Search)Тип чишћења ХардДелете(HardDelete) означава резултате претраге који ће бити трајно уклоњени из поштанског сандучета када их помоћник за управљане фасцикле(Managed Folder Assistant) обради.
Нев-ЦомплианцеСеарцхАцтион -СеарцхНаме “Делете Теамс Сеарцх” -Пурге -ПургеТипе (New-ComplianceSearchAction -SearchName “Delete Teams Search ” -Purge -PurgeType )ХардДелете(HardDelete)
Бићете упитани да ли сте сигурни да желите да избришете све. Унесите И(Y) за да.
- Ако то никада није урађено, биће потребно неко време. Да бисте проверили статус, користите цмдлет Гет-ЦомплианцеСеарцхАцтион(Get-ComplianceSearchAction) .
Преузмите контролу над историјом ћаскања Мицрософт Теамс(Take Control of Microsoft Teams Chat History)
Иако не постоји једноставан начин да онемогућите Теамс(Teams) историју ћаскања, били смо у могућности да вам дамо нека заобилазна решења и начине да барем избришете историју ћаскања у Теамс . (Teams)На крају крајева, то је прави циљ; да бисте се ослободили историје порука.

Обавестите Мицрософт(Microsoft) да бисте желели више контроле над личним(Microsoft Teams Personal) подацима Мицрософт Теамс-а. Отворите помоћ(Help) за тимове и изаберите Предложи функцију(Suggest a feature ) или Пошаљи повратне информације(Give feedback) .
Related posts
Како направити тим у Мицрософт тимовима
Како спречити да се Мицрософт тимови аутоматски отварају
Како користити Мицрософт тимове на Цхромебоок-у
Како да направите везу за састанак Мицрософт тимова
Како додати Зоом у Мицрософт Теамс
Најбоље апликације за управљање пројектима за Мицрософт тимове
Дељење видеа је онемогућио администратор у Мицрософт тимовима
Како користити филтер Снапцхат камере на Мицрософт тимовима и Скипе-у
Како вратити избрисане тимове и канале у Мицрософт тимовима
Како отворити више инстанци Мицрософт тимова у оперативном систему Виндовс 11/10
Како послати хитну или важну поруку у Мицрософт тимовима
Како користити Схаре Траи у Мицрософт тимовима за дељење садржаја на састанцима
Дох! Нешто је пошло наопако, грешка у Мицрософт тимовима
Како инсталирати апликацију и додати је као картицу у Мицрософт Теамс
Како да направите картицу Мицрософт Теамс помоћу отпремљене датотеке
Грешка да је датотека закључана у Мицрософт тимовима
Како креирати картице у Мицрософт тимовима
Мицрософт Теамс омогућава корисницима да се придруже састанцима са два монитора
Како снимити састанак Мицрософт тимова на рачунар или мобилни
Како инсталирати Мицрософт Теамс на Линук и мацОС
